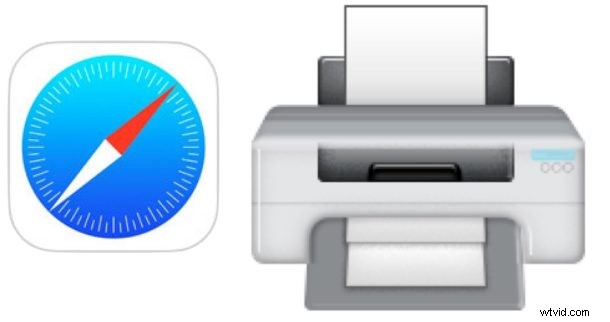
Om du gillar att skriva ut artiklar från webben via en iPhone eller iPad kanske du uppskattar det här tipset, som låter dig ta bort en webbsida eller vilken webbartikel som helst så att det primära fokus ligger på artikelns textinnehåll och foton. Detta låter dig i huvudsak skriva ut webbsidesartiklar utan den typiska webbupplevelsen, ta bort alla razzle-dazzle, annonser, sociala delningsknappar, styling, widgets eller något av de andra element som vanligtvis finns på webbsidor som är användbara på webben men inte särskilt användbart när det skrivs ut på papper. Slutresultatet kommer att skrivas ut artiklar från en iPhone eller iPad som är avskalade från allt annat än själva artikelinnehållet, vilket gör dem trevligare att läsa på tryckt papper och även bör minska bläckanvändningen.
Denna speciella handledning fokuserar på att skriva ut artiklar från Safari i iOS med en iPhone eller iPad, men om du är en Mac-användare kanske du vill kolla in den här genomgången om att skriva ut webbsidor och artiklar utan annonser och styling från en Mac. Processen är lite annorlunda, men slutresultatet är detsamma; du skriver ut material från webben utan krångel.
För att testa detta behöver du uppenbarligen en iOS-enhet med internetanslutning och en AirPrint-kompatibel skrivare.
Så här skriver du ut artiklar utan annonser från Safari i iOS
Den här metoden fungerar för att ta bort en webbsida eller artikel i Safari för att bara fokusera på innehållet (text och bilder i artikeln), som du sedan kan skriva ut som en förenklad krångelfri version av en artikel. Den här processen fungerar på samma sätt på iPhone och iPad, här är allt du behöver göra:
- Öppna Safari och gå till webbsidesartikeln du vill skriva ut (testa den med just den här artikeln du läser!)
- Knacka på Safari Reader-knappen i länk-URL-fältet högst upp i Safari, det ser ut som en serie rader ovanpå varandra, detta kommer att gå in i Reader-läge i Safari för iOS
- När du är i läsarläget trycker du på åtgärdsknappen Delning, det ser ut som en liten ruta med en pil som flyger ut ur den
- Välj "Skriv ut" från alternativen för delning
- Justera dina skrivaralternativ efter behov och välj "Skriv ut"-knappen för att skriva ut artikeln eller webbsidan från läsarläget, utan annonser eller annat innehåll
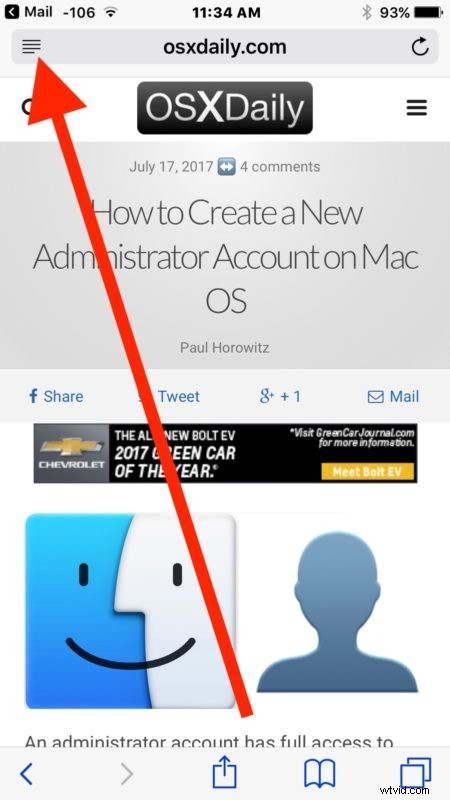
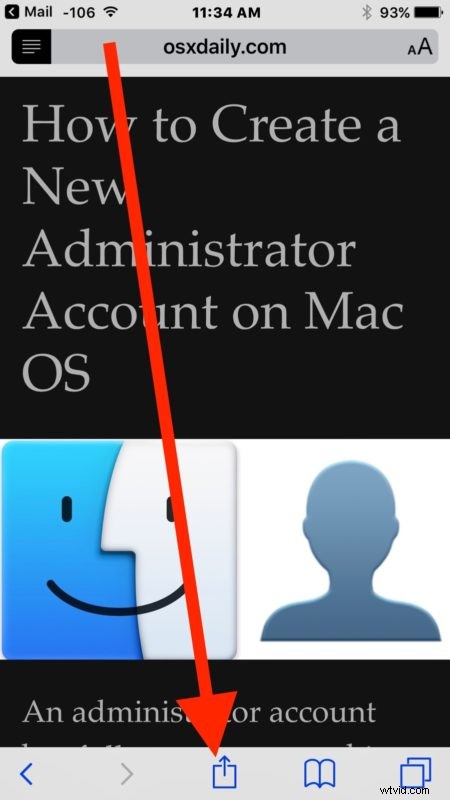
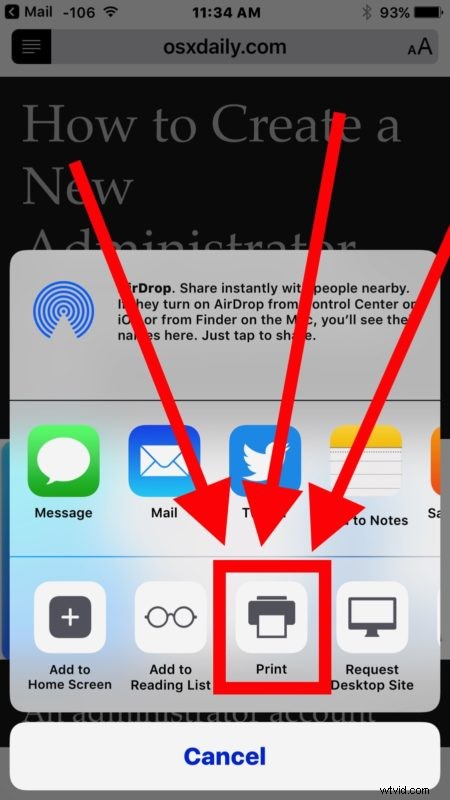
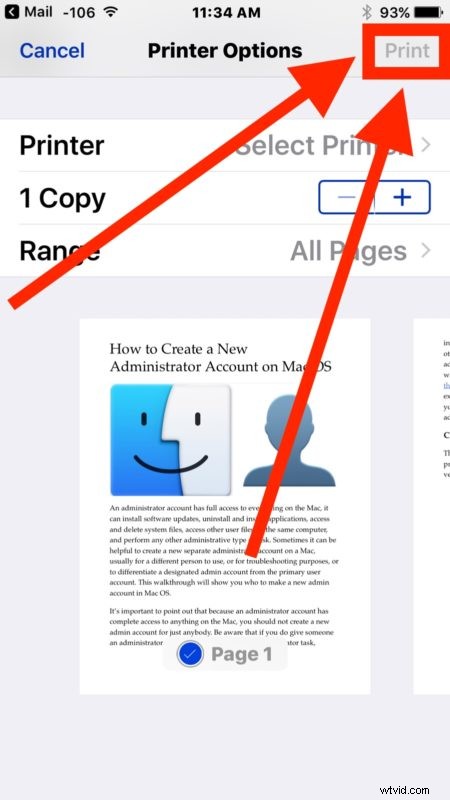
Det är allt som finns, de resulterande tryckta webbsidorna eller artiklarna bör helt enkelt innehålla artikeltexten och relaterade artikelbilder – inget annat.
Detta fungerar eftersom Safari-läget tar bort webbsidesdata som inte är direkt relaterat till kärninnehållet på webbsidan i fråga, och genom att skriva ut därifrån istället för den vanliga webbsidesvyn kan du skriva ut en förenklad version av artikeln.
Förresten, du kan också använda det här tricket för att spara förenklade webbsidor som PDF-filer.
Moderna webbsidor är ganska komplexa, och att skriva ut dem direkt kan leda till att sidor med dokument skrivs ut som innehåller data som inte är riktigt till hjälp när de väl finns på papper. Komplexiteten hos moderna webbsidor och artiklar kan vara lämpliga för webben, men när de väl har skrivits ut resulterar det mesta av stilen och prakten i slöseri med papper. Saker som sociala knappar och omröstningswidgets kan vara roliga på webben men är värdelösa när de skrivs ut, likaså reklam finansierar det mesta av webben och tillåter webbplatser att tillhandahålla bra innehåll utan att användarna betalar direkt, men att skriva ut en bannerannons är ganska meningslöst och kommer bara att slösa med bläck, precis som att skriva ut vilken annan webbsida som helst eller en massa komplex design som inte är relaterad till kärnartikeln. Så, spara lite papper och skrivarbläck och skriv ut förenklade versioner utan allt röran, sociala knappar, widgets, annonser, omröstningar och andra saker som finns på webben.
Och för Mac-användare kan du utföra samma webbsidaförenklingsprocess för att skriva ut artiklar utan annonser i Mac Safari också. Vi nämnde det tidigare, men det är värt att påminna alla igen.
Du kanske redan vet detta, men Reader Mode har många andra fantastiska användningsområden också. Du kan använda Reader Mode på iPhone för att göra en webbsida mobilvänlig eller lättare att läsa, du kan använda det för att ändra utseendet på artiklar och göra text större, ändra teckensnitt, justera färger och mycket mer.
