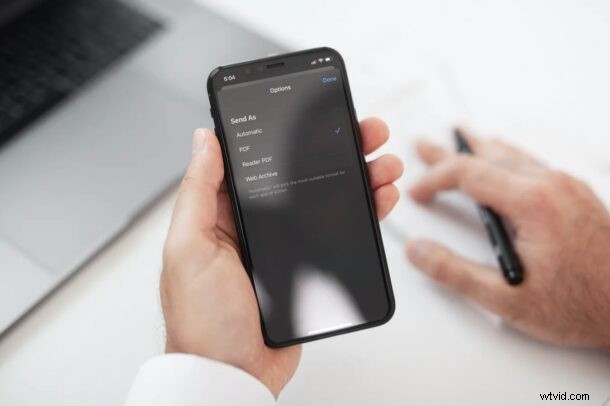
Vill du spara en webbsida eller flera webbsidor som PDF-filer på din iPhone eller iPad? Det finns många anledningar till att du kanske vill göra det här, kanske vill du spara ett webbsideskvitto som en PDF för journalföring, för att arkivera en sida eller för att komma åt en webbsida offline. Lyckligtvis gör Safari det enkelt att konvertera webbsidor till PDF-filer.
Möjligheten att skapa PDF från webbsidor i Safari introducerades först med lanseringen av iOS 11. Men stegen som behövs för att komma åt densamma har justerats något om du kör en nyare version av iOS som iOS 15, iOS 14 och iOS 13. Fördelen med att ha PDF-filer av webbsidor är att de kan ses även när du inte är ansluten till internet och de kan även enkelt skrivas ut. Dessutom kan du dela den med dina kollegor tillsammans med andra filer. Så låt oss kolla in att skapa en PDF från en webbsida genom att använda Safari på iPhone eller iPad.
Så här sparar du webbsidan som PDF med Safari på iPhone och iPad
Följande steg är tillämpliga om din iPhone eller iPad kör iOS 13/iPadOS 13 eller senare. Å andra sidan, om din enhet kör en äldre mjukvaruversion kan du följa den här metoden istället.
- Starta Safari på din iPhone eller iPad och gå över till webbsidan som du vill spara som en PDF-fil. Tryck nu på delningsikonen från bottenmenyn.
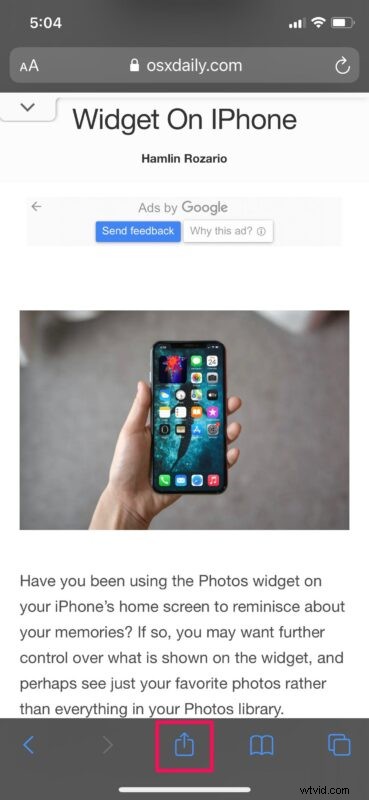
- Detta tar upp iOS-delningsarket. Länken till webbsidan kommer att dyka upp överst på delningsarket. Klicka här på "Alternativ" bredvid länken.
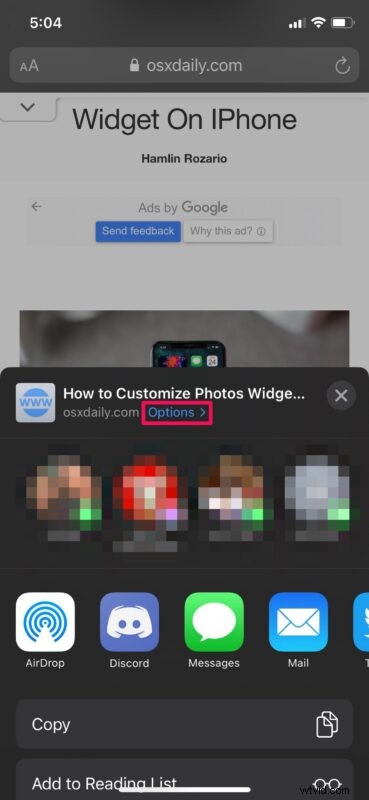
- Nu väljer du helt enkelt "PDF" istället för Automatisk och trycker på "Klar" för att gå tillbaka till delningsarket.
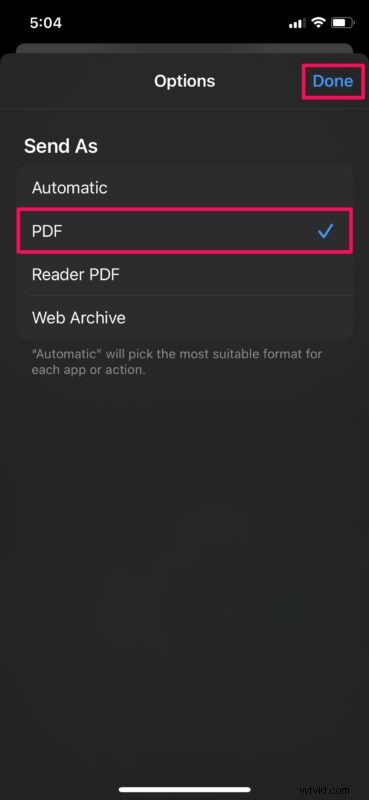
- Välj sedan alternativet "Spara till filer" från delningsarket.
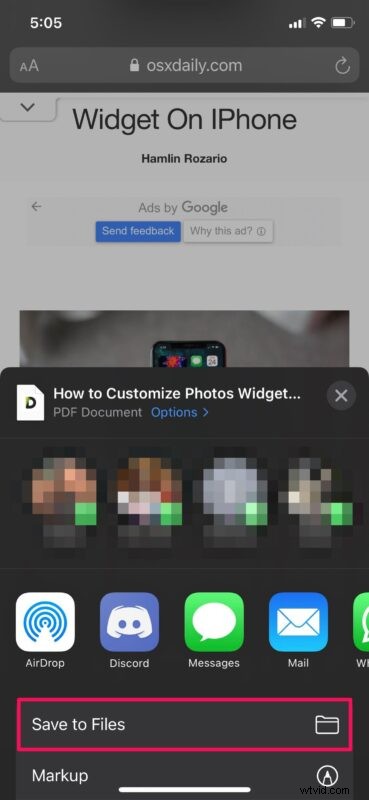
- Här väljer du helt enkelt katalogen där du vill lagra den nedladdade PDF-filen och trycker på "Spara".
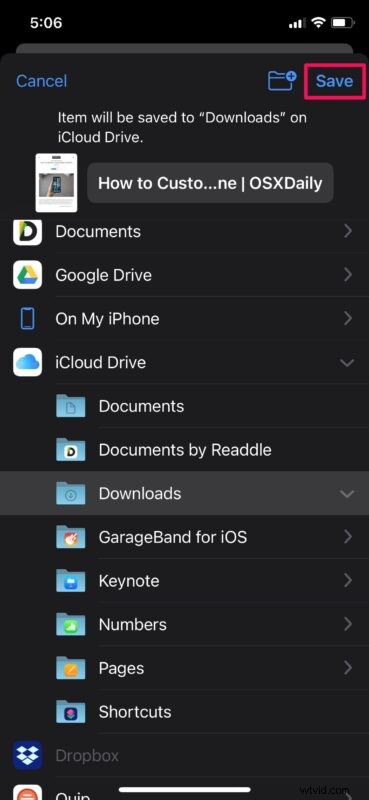
Det är allt du behövde göra. Du har sparat den aktuella webbsidan som en PDF-fil på din iOS/iPadOS-enhet.
Alternativet "Spara till filer" visas bara i delningsarket om du har valt PDF-formatet från Alternativ-menyn. Den här inställningen återställs när du lämnar delningsarket. Så om du vill spara flera webbsidor måste du upprepa stegen ovan för var och en av dem.
Om du har sparat PDF-filen i en iCloud Drive-katalog är det värt att påpeka att filen också kommer att vara tillgänglig från alla dina andra Apple-enheter, förutsatt att du är inloggad på dem med samma Apple-konto.
Den sparade webbsidan kan sedan delas som en fil från appen Filer istället för en webbsida, som sedan kan ses även offline av mottagaren. PDF-filen kommer att följa formatet "Safari – (Date of Creation) – (Time of Creation).pdf", men du kan enkelt byta namn på den enligt dina önskemål i appen Filer.
Tänk på att om webbsidan hade annonser eller annan sidstil, kommer de nedladdade PDF-filerna också att visa dessa annonser eller sidstil. Men om du inte vill ha den typen av saker i din sparade PDF-fil kan du byta till läsarvy i Safari och sedan följa samma steg för att spara den utan några annonser, sidtrassel eller stilelement.
Konverterade du någon webbsida till en PDF-fil, eller sparade du webbsidor som en PDF-fil på din iPhone eller iPad? Vad är syftet med den här funktionen? Använder du ett annat tillvägagångssätt? Låt oss veta dina erfarenheter och tankar i kommentarerna.
