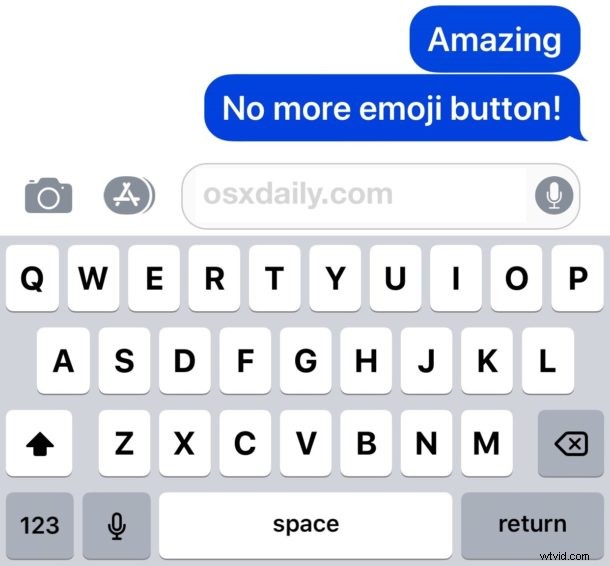
Vill du inte ha Emoji-knappen på iOS-tangentbordet och önskar att den var borta? Du kan ta bort Emoji-knappen från tangentbordet på iPhone och iPad, och genom att göra det stänger du effektivt av Emoji i iOS så att den inte kan skrivas, inte heller kan Emoji-tangentbordet nås. Att inaktivera Emoji-knappen från iOS-tangentbordet kan vara önskvärt av många anledningar, särskilt om du av misstag trycker på Emoji-knappen och tycker att det är irriterande, eller om du helt enkelt aldrig använder Emoji och vill bli av med smiley-knappen på iPhone-tangentbordet. eller iPad.
Vi visar dig hur du tar bort Emoji-knappen från iPhone- och iPad-tangentbordet, och även hur du återställer Emoji-funktionen till iOS-tangentbordet om du bestämmer dig för att du vill ha tillbaka Emoji-knappen igen.
Observera att om du tar bort Emoji-knappen från iOS-tangentbordet kommer du inte att kunna skriva Emoji på iPhone eller iPad eftersom det inte längre finns något sätt att komma åt Emoji-tangentbordet, om du inte ändrar den här inställningarna.
Hur man stänger av emoji och inaktiverar emoji-knapp på iOS-tangentbord
För att ta bort Emoji-knappen från tangentbordet måste du inaktivera och ta bort Emoji-tangentbordet från iOS i allmänhet. Så här går det till:
- Öppna appen "Inställningar" på iPhone eller iPad
- Gå till "Allmänt" och sedan till "Tangentbord"
- Välj "Tangentbord"
- Tryck på knappen "Redigera" i hörnet av Tangentbordsinställningar
- Tryck nu på den (-) röda minusknappen bredvid "Emoji"
- Knacka på "Radera"-knappen bredvid Emoji
- Knacka på "Klar" eller avsluta Inställningar
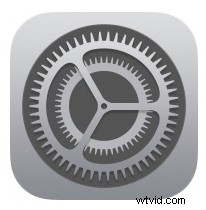
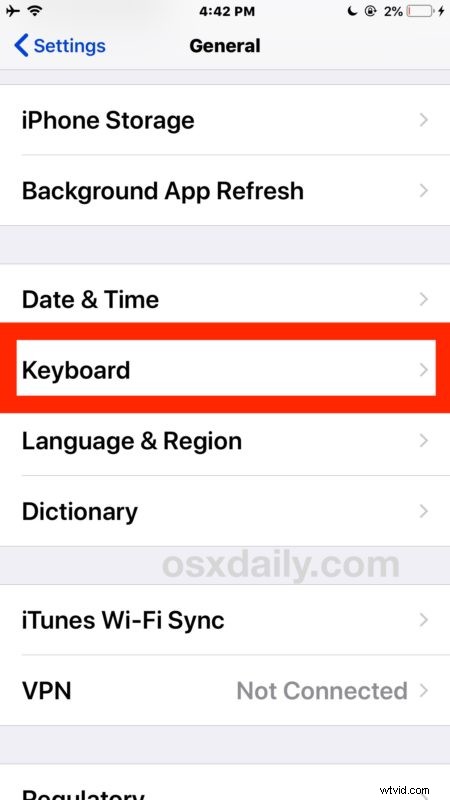
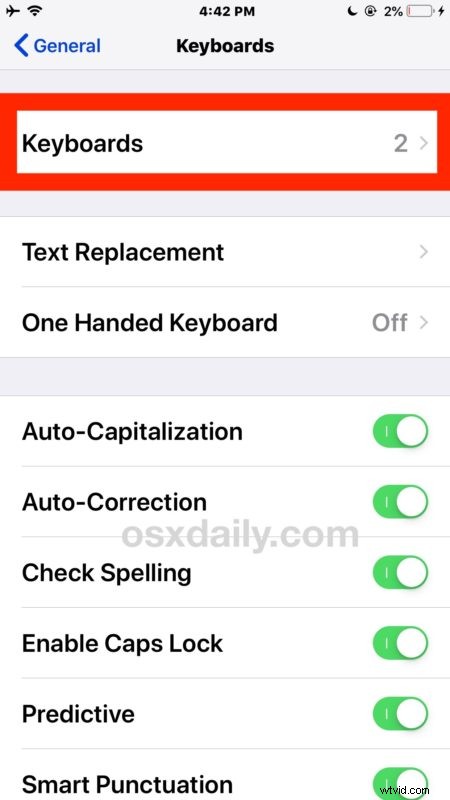
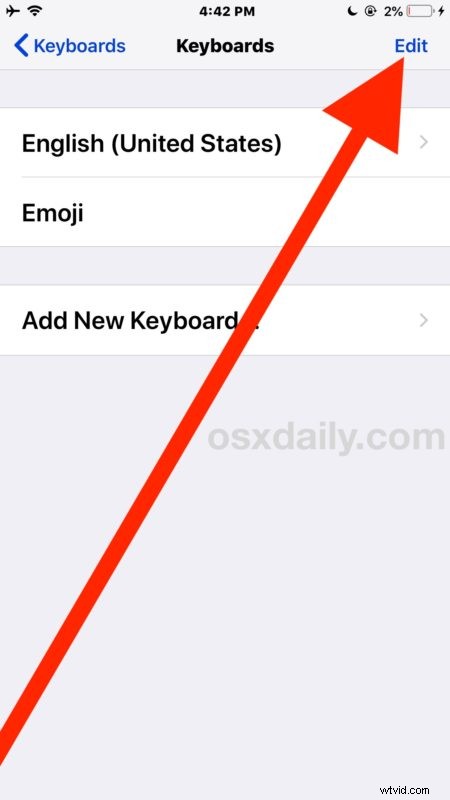
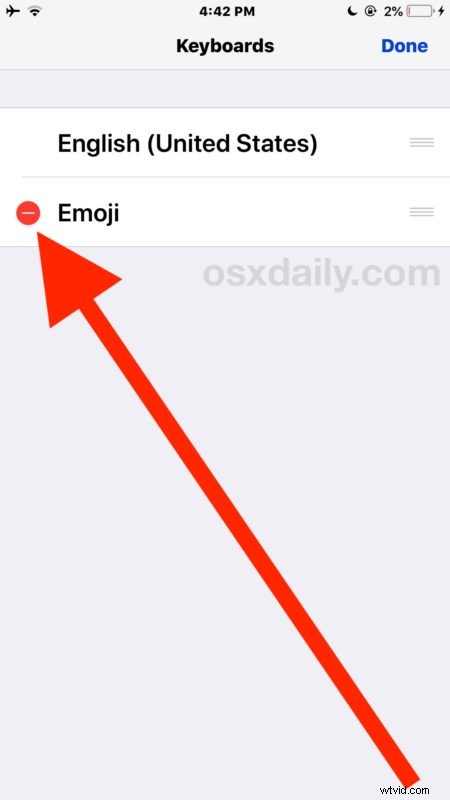
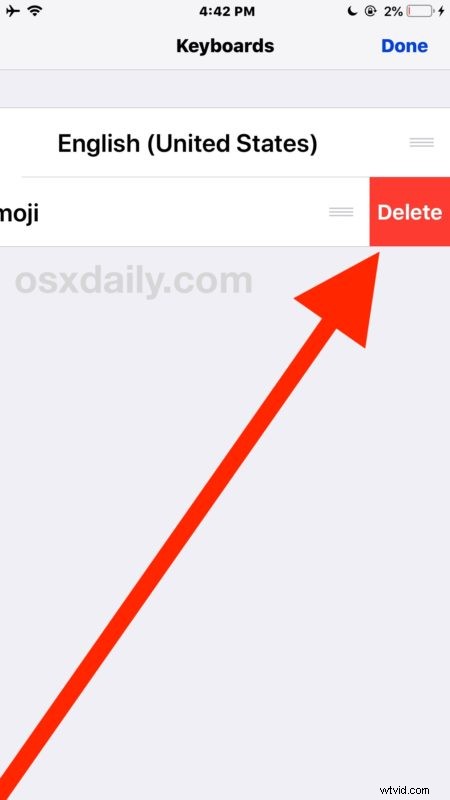
Om du nu öppnar en app på iPhone, iPad eller iPod touch som låter dig skriva och visar ett tangentbord, som appen Messages, Notes, Pages eller någon annanstans där det är möjligt att skriva i iOS, kommer du att se att Emoji-knappen har tagits bort.
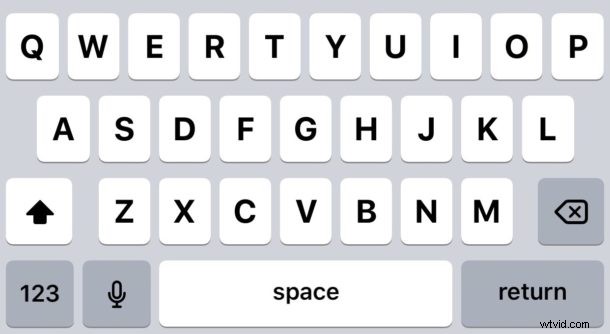
Genom att ta bort Emoji-tangentbordet har du inte längre Emoji-knappen på iOS-tangentbordet, vilket innebär att du inte kan skriva Emoji på enheten. För närvarande finns det inget sätt att ta bort Emoji-knappen från tangentbordet utan att också ta bort hela Emoji-tangentbordet, vilket i princip inaktiverar Emoji helt på iPhone eller iPad (även om vem som helst kan fortsätta att skicka Emoji till dig, och din iOS-enhet kommer att fortsätta att rendera och visa Emoji).
Om du stänger av Emoji-knappen på iOS-tangentbordet för att du råkar trycka på den, eller för att du aldrig använder den, eller för att du tycker att tangentbordet är för rörigt, kanske du också uppskattar att ta bort mikrofonknappen från iPhone- och iPad-tangentbordet. . Om du tar bort både Emoji-knappen och mikrofonknappen från iOS-tangentbordet tar mellanslagstangenten upp tillgängligt utrymme, och för vissa användare kan det vara lättare att skriva med dem.
Hur får jag tillbaka Emoji-knappen på iPhone- eller iPad-tangentbordet?
Om du inaktiverade Emoji-knappen och Emoji-tangentbordet men bestämmer dig för att du vill ha tillbaka den leende ansiktsknappen så att du kan skriva din favorit Emoji igen, kan du enkelt aktivera Emoji-tangentbordet på iPhone eller iPad igen med dessa instruktioner eller genom att göra följande:
- Öppna appen "Inställningar" och gå sedan till "Allmänt" och "Tangentbord"
- Välj "Tangentbord" sedan "Lägg till nytt tangentbord" och välj "Emoji" för att lägga till, detta kommer att återställa Emoji-knappen till iOS-tangentbordet
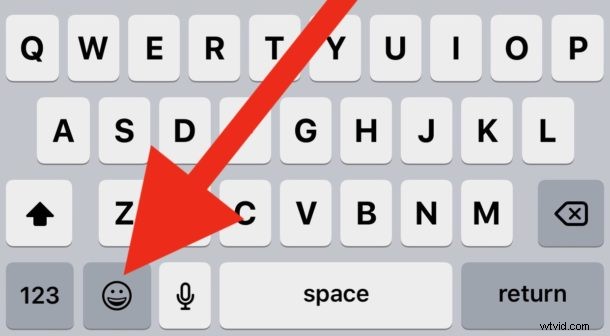
Du måste lägga till Emoji-tangentbordet igen i iOS-tangentbordsinställningarna för att återfå åtkomst till Emoji-knappen på tangentbordet på en iPhone eller iPad, samt för att återfå åtkomst till Emoji-tangentbordet i iOS och smiley-knappen.

Liksom i princip alla inställningar i iOS kan dessa ändringar enkelt vändas och justeras när som helst.
