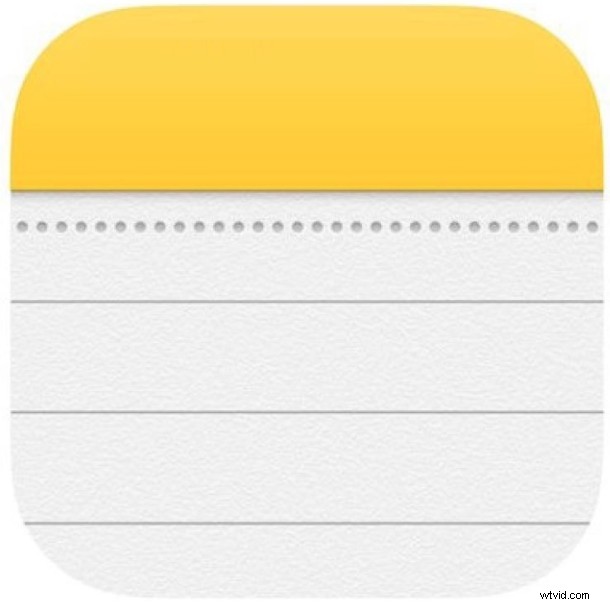
Notes-appen i iOS är alltid användbar och erbjuder ett utmärkt ställe att lagra alla små godbitar av text, checklistor, bilder, doodles och ritningar, delade anteckningar med andra människor, lösenordslåsta anteckningar och andra datapunkter som du vill bevara i vissa organiserade sätt på en iPhone eller iPad. Och vad gäller lagring har Notes-appen på iPhone och iPad två olika kontoplatser för Notes-data; lokalt på själva enheten eller i iCloud.
Som standard med moderna versioner av iOS ställer Notes-appen in standardkontots lagringsplats för anteckningsdata till iCloud, men om du vill justera Notes-standarden så att anteckningarna istället är lokala kan du göra det via inställningarna. Detta kommer att påverka standardanteckningsbeteendet, och även standardanteckningskontot som interageras med via Siri-anteckningsförfrågningar och all Notes-data som är synlig från widgetskärmarna i iOS.
Hur man ändrar standardkontot för Notes till att vara lokalt eller iCloud på iPhone och iPad
Inställningsjusteringen är densamma på iPhone och iPad, men namnkonventionen för inställningen är något annorlunda för att återspegla de olika namnen på varje enhet. Så här kan du justera ditt standardanteckningskonto i iOS för alla iOS-enheter:
- Öppna appen "Inställningar" på iPhone eller iPad och gå till "Anteckningar"
- Se till att kontot "På min iPhone" (eller "på min iPad"-kontot) är aktiverat
- Nästa, högst upp på skärmen under "KONTON" trycker du på "Standardkonto"
- Knacka för att välja antingen "På min iPhone" (eller "På min iPad") eller "iCloud" för att ställa in det som standardkonto för anteckningar att använda
- Avsluta inställningarna som vanligt
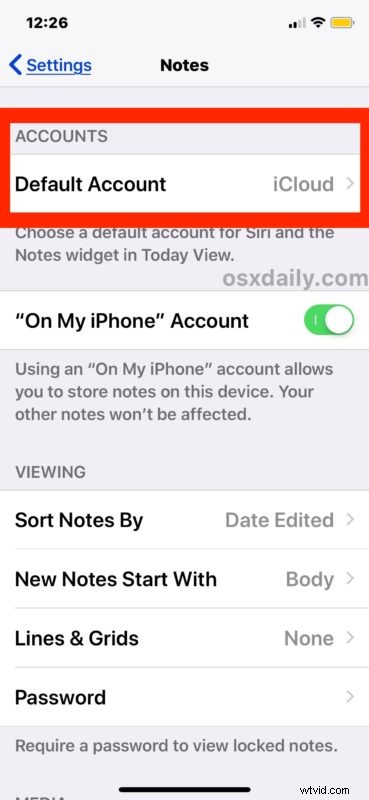
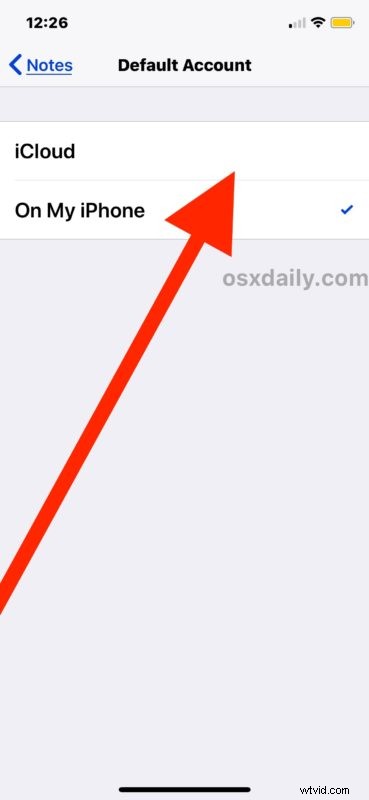
Observera att detta inte ändrar några befintliga anteckningar, det ändrar helt enkelt standardkontot för Notes som ska användas på enheten.
Till exempel, om du säger åt Siri att "göra en ny anteckning" och du hade ställt in standardkontot till "På min iPhone" så skulle den nya anteckningen visas lokalt på enheten. Eller, om du ställer in standardkontot till "iCloud" och sa till Siri att göra en ny anteckning, skulle den nya anteckningen visas i iCloud istället.
Splittringen av konton och datalagringsplatsen kan orsaka viss förvirring, även med Notes-sökningsfunktionen i iOS, och kanske en dag kommer de att slå samman med ett alternativ att ladda upp och dela lokala anteckningar till iCloud istället för att ha en helt separat anteckningssektion för iCloud tillsammans med en annan separat anteckningssektion för lokal lagring på en enhet. Eller kanske är det bäst att hålla de två åtskilda, så att du enkelt kan fortsätta att använda Notes på en enhet även där det inte finns någon internetanslutning eller mobiltjänst, förutsatt att anteckningarna ändå förvaras lokalt på själva enheten.
Det är också värt att komma ihåg hur du navigerar mellan de två olika Notes-sektionerna i iOS. Inifrån Notes-appen trycker du på bakåtpilen i det övre vänstra hörnet tills du ser skärmen "Mappar" (ja den är märkt som mappar och inte konton, vilket kan vara förvirrande när man överväger att inställningsappen märker dem som konton och inte Mappar ... i alla fall), det är där du hittar både "På min iPhone"-anteckningar och "iCloud"-anteckningar. Var och en kommer att innehålla olika anteckningar om de har skapats i en sektion jämfört med den andra, men de kan växlas mellan ganska enkelt.
