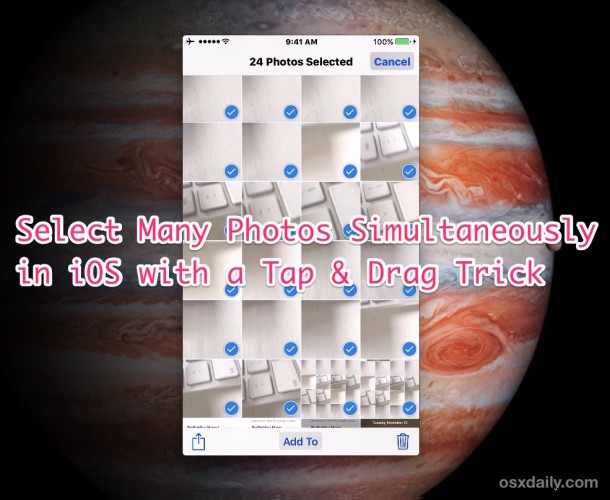
Moderna versioner av iOS erbjuder en bekväm draggest som gör att iPhone- och iPad-användare snabbt kan välja flera bilder från appen Foton, utan att kontinuerligt behöva trycka på bilder eller använda metoden för att välja datum.
Med iOS dra och välj-gesten kan du välja så många bilder som kan ses på skärmen, som du sedan kan dela, lägga till i mapp, flytta eller utföra andra åtgärder med. Det fungerar väldigt likt att klicka och dra för att välja grupper av filer eller bilder med en markör på Mac- och Windows-datorer, men med tanke på iPhone, iPad och iPod touch använder du en tryckning och dra istället.
Hur man väljer flera foton på iPhone och iPad med en tryck- och dra-gest
Så här använder du Dra &Välj-gesten för att snabbt välja många foton i iOS:
- Öppna Foto-appen i iOS och gå till valfritt album eller kamerarullen
- Knacka på knappen "Välj"
- Knacka nu på bilden för att starta, och fortsätt att hålla nere medan du drar någon annanstans på skärmen till en annan bild, lyft för att sluta välja bilder
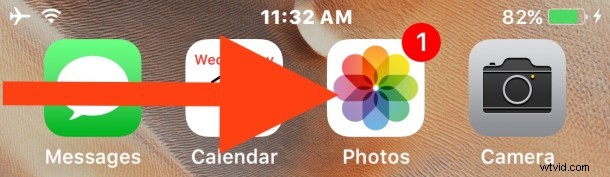
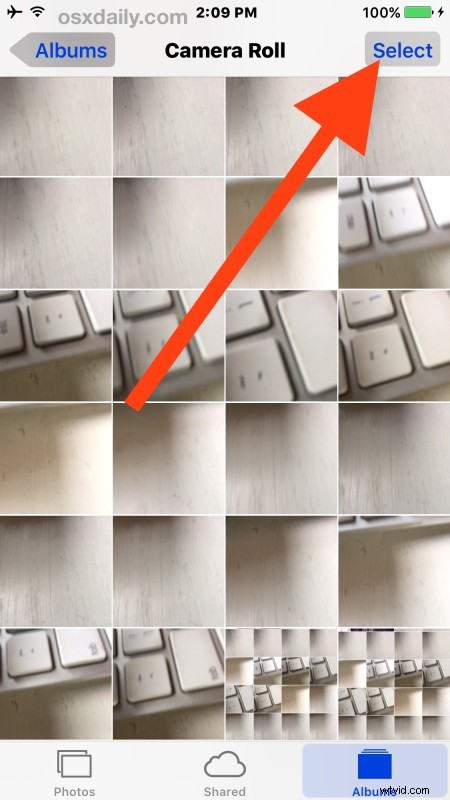
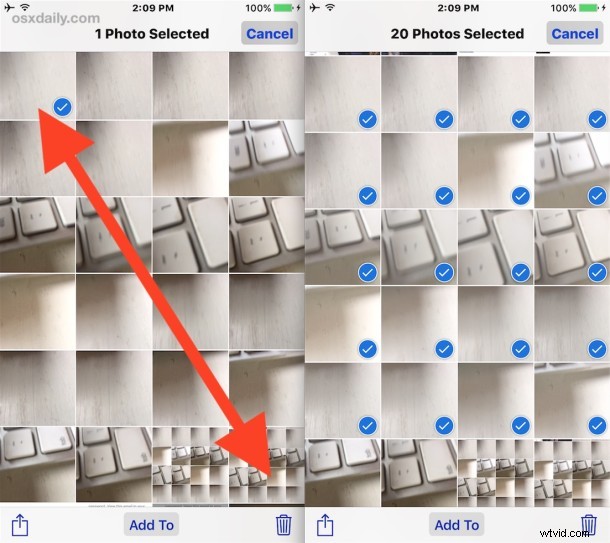
Du kan både välja och avmarkera bilder med dra och markera (motsatsen är att dra och avmarkera antar jag), så prova det även om du inte planerar att utföra någon åtgärd, dela eller flytta bilderna i fråga. Den animerade gif-filen nedan visar visuellt hur denna dra-för-välj-gest fungerar:
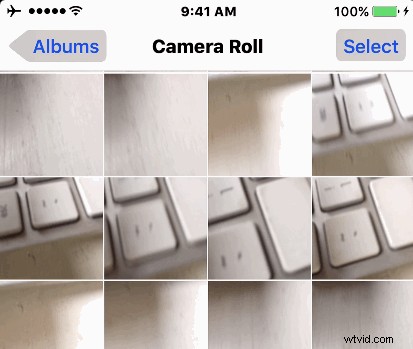
När flera bilder har valts i appen Foton kan du dela dem, överföra dem via AirDrop till en Mac eller annan iOS-enhet, flytta dem till olika mappar, spara i appen Filer och iCloud och mycket mer.
Precis som många andra gestrelaterade tips är detta ett av de knep som du bör prova själv och lära dig hur det fungerar. När du väl har bekantat dig med det kommer du att se hur snabbt och effektivt det är.
Detta dra-och-välj-trick är uppenbarligen begränsat till vilka bilder som är synliga på skärmen, så det kan vara lite mer användbart för iPhone- och iPad-modellerna med större skärm jämfört med de mindre skärmarna. Följaktligen, om du försöker ta bort många bilder från enheterna, är ett bättre tillvägagångssätt fortfarande att använda tricket välj allt efter datum för att ta bort foton i massa i iOS oavsett enhet, eftersom genom att välja från datum kommer du också att välja bilder som är inte synliga på skärmen som ligger inom datumintervallet. Båda tillvägagångssätten kommer att gå mycket snabbare än att trycka på flera foton en i taget för att ta bort dem eller utföra en annan åtgärd.
Känner du till några andra praktiska gester eller knep för att välja flera bilder samtidigt på en iPhone eller iPad? Låt oss veta i kommentarerna!
