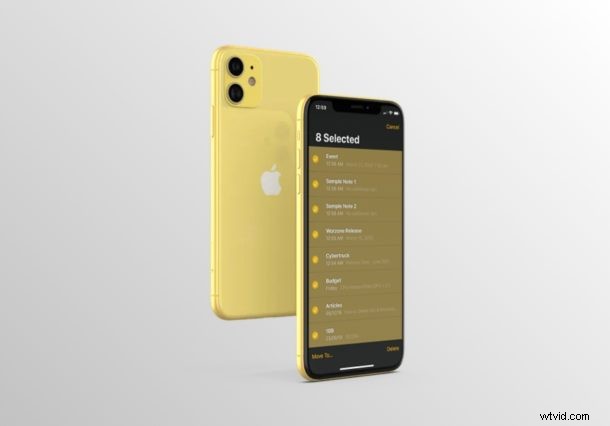
Har du någonsin velat ha ett snabbare sätt att välja objekt på din iPhone eller iPad? Tack vare en praktisk ny gest är det nu enklare än någonsin att välja flera e-postmeddelanden, meddelanden, anteckningar, filer osv.
Gester har alltid varit en integrerad del av iOS-ekosystemet ända sedan introduktionen av den ursprungliga iPhonen 2007. Med nya iterationer av iOS lägger Apple ofta till några nya gester som kan användas över deras enhetsutbud. Tryck och dra med två fingrar är det senaste tillägget till listan över alla gester som iOS för närvarande har att erbjuda. Du behöver iOS 13 eller iPadOS 13 eller senare för att ha den här funktionen tillgänglig för dig.
Intresserad av att testa den här nya gesten på din iOS-enhet? Läs vidare när vi kommer att diskutera exakt hur du kan välja flera e-postmeddelanden, meddelanden, anteckningar, filer etc. på både din iPhone och iPad genom att trycka och dra med två fingrar.
Hur man väljer flera e-postmeddelanden med två fingrar tryck och dra
Apples Mail-app som kommer ur lådan med varje iOS-enhet är en av de få aktieappar som för närvarande stöder denna nya gest. Låt oss ta en titt.
- Öppna Mail-appen från startskärmen på din iPhone eller iPad och gå över till inkorgen. Här trycker du med två fingrar på något av e-postmeddelandena som visas nedan.
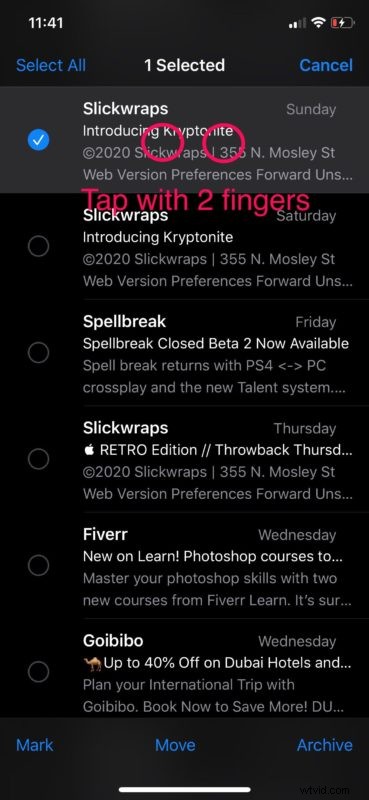
- Nu, utan att lyfta fingrarna, dra snabbt nedåt på skärmen för att flermarkera alla e-postmeddelanden som visas. Om du fortsätter att hålla fingret längst ner på menyn kommer Mail-appen att fortsätta rulla och välja e-postmeddelanden automatiskt.
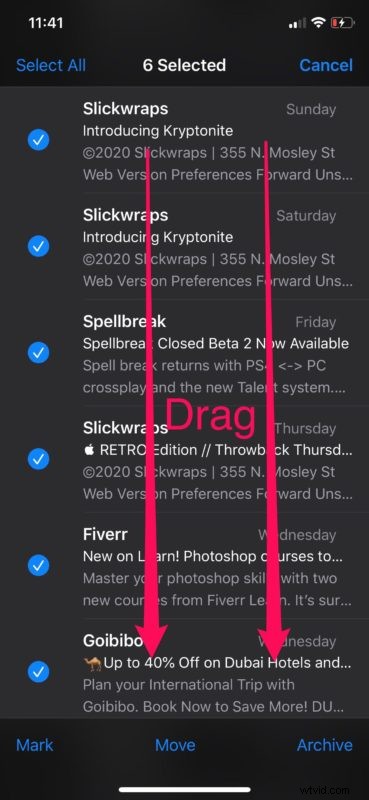
Hur man väljer flera meddelanden med två fingrar tryck och dra
Applikationen Stock Messages stöder också den nya tvåfingertryckningen för att välja meddelanden och den kan användas på ett identiskt sätt.
- Öppna standardappen "Meddelanden" från startskärmen på din iPhone eller iPad. Tryck här på något av meddelandena som visas med två fingrar.
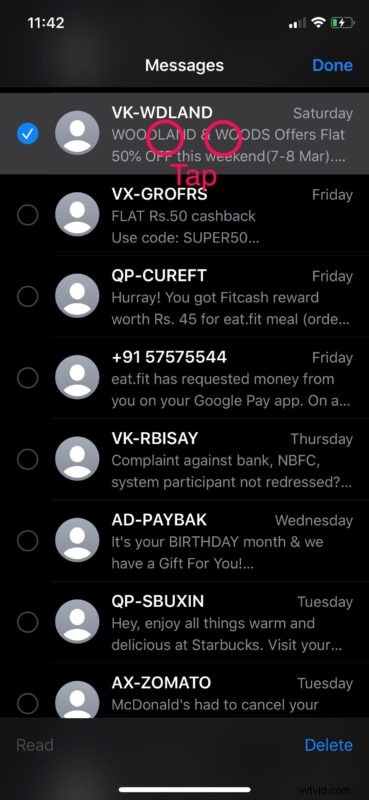
- Nu drar du helt enkelt snabbt nedåt eller uppåt utan att ta fingrarna från skärmen för att börja välja alla meddelanden enligt dina önskemål.
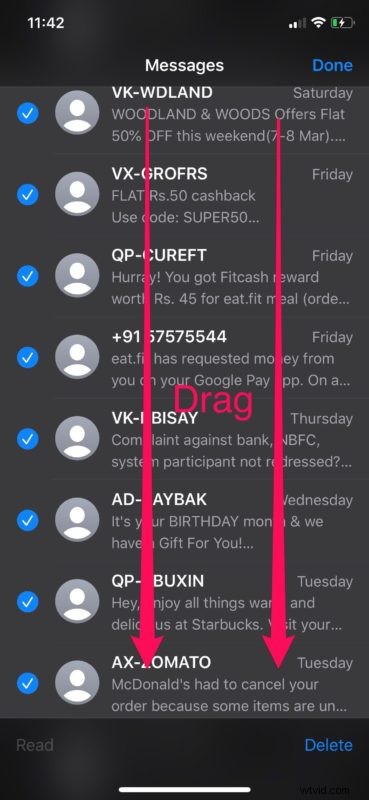
Hur man väljer flera anteckningar med två fingrar tryck och dra
Användbarheten av den här gesten slutar inte med Mail och meddelanden, särskilt om du använder stock Notes-appen regelbundet för att skriva ner dina idéer, uppgifter och annan information.
- Gå till mappen Anteckningar i appen "Anteckningar" för att se en lista över alla anteckningar du har skapat. Här trycker du på någon av anteckningarna som är listade med två fingrar.
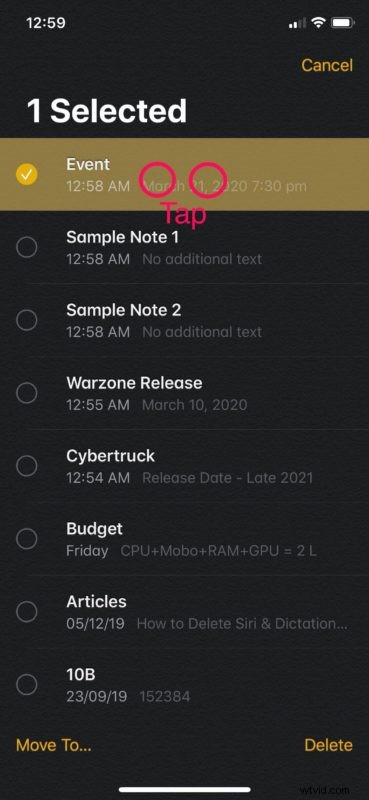
- Nu drar du helt enkelt snabbt nedåt utan att ta fingrarna från skärmen för att börja multi-markera alla anteckningar som listas här.
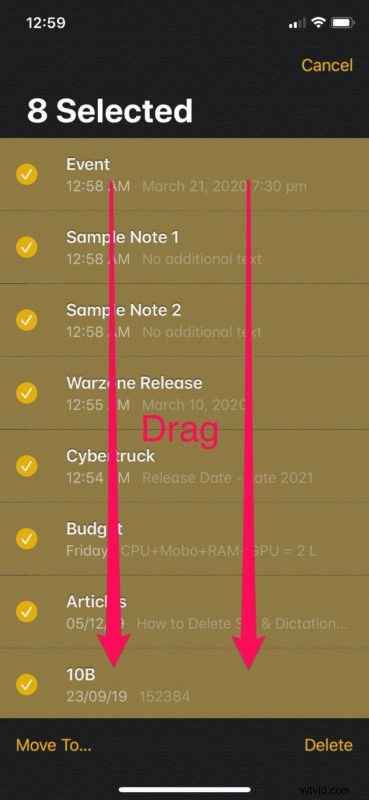
Hur man väljer flera filer med två fingrar tryck och dra
Detta är den sista aktieappen som vi kommer att diskutera i den här artikeln för att demonstrera den nya gesten.
- Öppna Apples "Filer"-app på din iPhone eller iPad och gå över till valfri katalog. Nu trycker du helt enkelt på någon av filerna eller mapparna som visas med två fingrar.
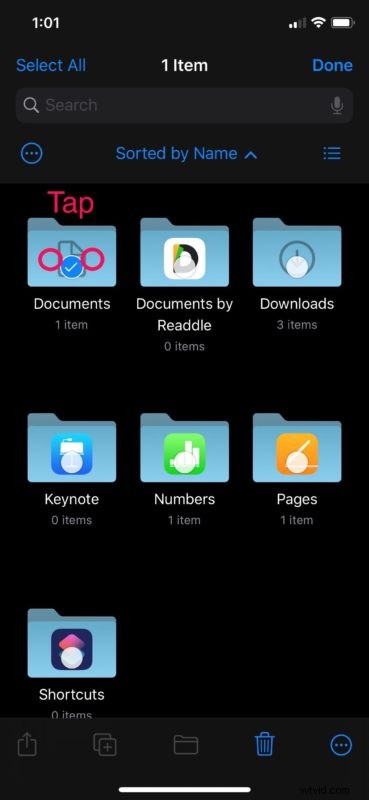
- Nu drar du snabbt nedåt, åt vänster eller höger utan att ta fingrarna från skärmen för att öppna valmenyn och enkelt välja flera filer eller mappar.
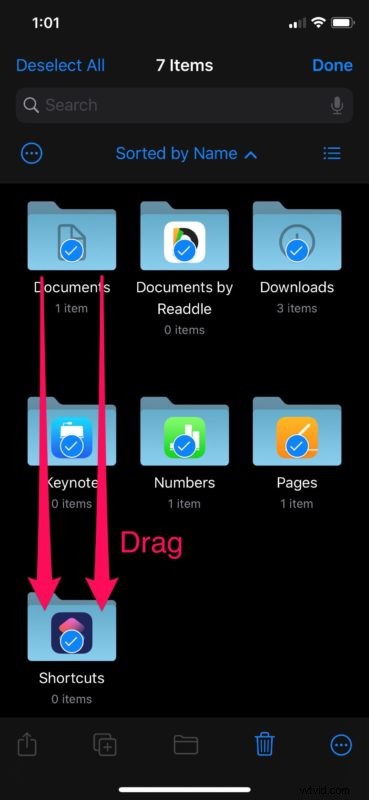
Det är i stort sett allt som finns.
Före lanseringen av iOS 13 hade det alltid varit en flerstegsprocedur att gå in i urvalsmenyn. Tack vare denna tvåfingertryckningsgest behöver du inte längre gå in i valmenyn manuellt i appar som stöds. Den här funktionen kräver iOS 13 eller senare, och ja, det inkluderar iOS 14 och iPadOS 14.
Apple har också introducerat andra nya gester för att utföra vissa åtgärder som textval, kopiera och klistra in, etc. mycket snabbare. Det finns till och med en gest med tre fingrar som också kan användas för att ångra och göra om.
Vi hoppas att du enkelt lyckades välja objekt med två fingrar på din iPhone och iPad. Vilka gester använder du mest? Har du testat de andra gesterna än, vare sig de är nya eller gamla? Låt oss veta dina tankar och åsikter i kommentarsektionen nedan.
