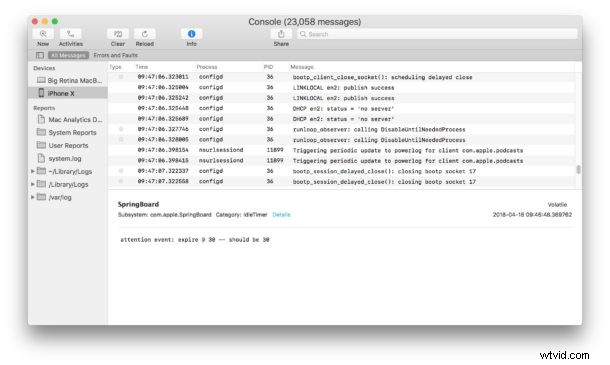
iPhone och iPad genererar loggar över viss systemaktivitet, inklusive appkrascher och andra potentiellt intressanta eller användbara data. Genom att ansluta en iOS-enhet till en Mac kan du granska dessa loggar.
Att bläddra igenom loggdata är i allmänhet bara användbart för utvecklare och avancerade användare, antingen för felsökning eller diagnostiska syften, men det kan också ha bredare tillämpningar för vissa andra miljöer. Och det är möjligt att ännu mer avslappnade men nyfikna pysslar-typer kan tycka att det är intressant att bläddra igenom, även om data till stor del är irrelevant för dem och deras enhetsanvändning.
Du behöver en iPhone eller iPad, en Mac och en USB-kabel för att komma igång. Se till att iOS-enheten också är påslagen.
Så här visar du iOS-enhetsloggar från en Mac
- Anslut iPhone eller iPad som du vill se loggar för till en Mac genom att använda en USB-anslutning, se till att låsa upp iOS-enheten också
- Öppna appen "Console" på Mac OS, som finns i katalogen /Applications/Utilities/
- Från konsolappens sidofält, titta under avsnittet "Enheter" och välj iPhone eller iPad som är ansluten till Mac
- Konsolloggdata börjar visas omedelbart för den anslutna iOS-enheten
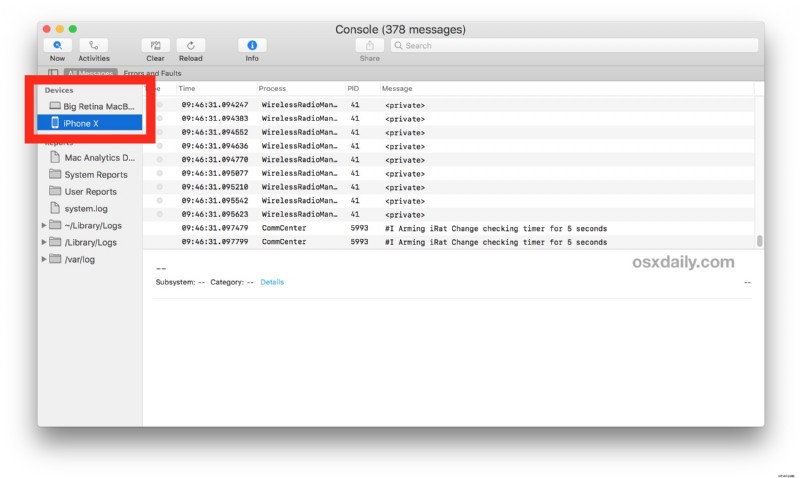
Konsolloggens data uppdateras snabbt när händelser inträffar på iOS-enheten, till exempel om du ansluter till eller kopplar från en wi-fi-router, eller inaktiverar mobilanslutning, eller öppnar eller stänger appar, eller initierar en process som du känner till kommer att utlösa en appkrasch, kommer alla data som är relevanta för dessa händelser att visas direkt på skärmen. För den avslappnade användaren kommer allt detta troligen att framstå som fullständigt struntprat, men det är särskilt användbart för utvecklare.
Om du ansluter flera iOS-enheter till Mac, säg en iPhone och iPad, skulle du kunna bläddra igenom loggar för varje enhet oberoende. Du kan också visa Apple Watch-loggar via Console-appen på en Mac på samma sätt, om du har en Apple Watch synkroniserad med den anslutna iPhonen.
Observera att om du väljer iPhone eller iPad från Console-appen och det inte finns några data, och du ser en liten triangel "!" symbol bredvid dess namn i enhetslistan, som anger att iOS-enheten antingen måste låsas upp först och/eller att datorn som är ansluten till måste vara betrodd.
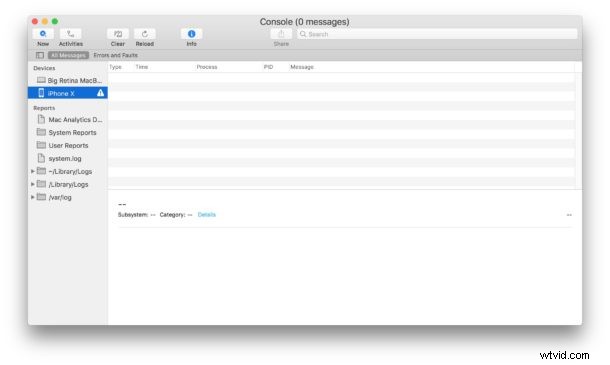
Om du tidigare inte har litat på en dator eller återställt listan över betrodda datorer i iOS, måste du lita på datorn igen innan data blir synlig. Likaså om du ignorerade "Lita på den här datorn?" dialogrutan på iOS-enheten, kan du vanligtvis utlösa den igen genom att helt enkelt ansluta och koppla från den igen, om den aldrig har varit betrodd tidigare.
Console-appen för Mac används ofta för felsöknings- och diagnostiska syften av mer avancerade användare, såväl som utvecklare och mixtrare, men varför begränsa det roliga till Mac? Anslut bara en iOS-enhet till datorn så kan du bläddra igenom dessa enhetsloggar också.
Observera att detta kräver en något modern version av iOS, en halvmodern iPhone eller iPad och en modern version av Mac OS. Mycket tidigare versioner kunde en gång använda iPhone Configuration Utility för att titta på samma loggdata, eller komma åt kraschdata från säkerhetskopior.
