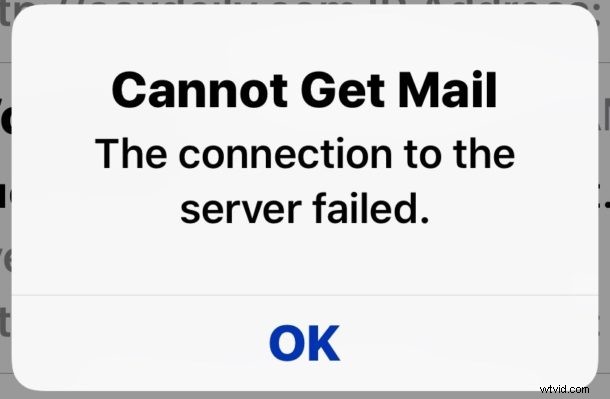
I sällsynta fall kan iPhone- och iPad-användare stöta på felmeddelandet "Kan inte hämta e-post" i Mail-appen i iOS, vilket indikerar att Mail för iOS inte kan hämta nya e-postmeddelanden eller något annat problem med e-postkontot som konfigurerat. Det fullständiga felmeddelandet visas som ett popup-fönster och brukar säga något i stil med "Kan inte hämta e-post - Anslutningen till servern misslyckades." och ibland åtföljs av ett "Ange lösenordet för e-postkontot"-meddelande, tillsammans med ett litet "Kontofel"-meddelande längst ner i Mail-appen i iOS. Dessa fel är förståeligt irriterande eftersom det hindrar e-post från att fungera som förväntat.
Om du ser felet "Kan inte hämta e-post" i Mail-appen för iPhone eller iPad, kommer den här handledningen att syfta till att lösa det felmeddelandet så att du kan skicka och ta emot e-postmeddelanden som vanligt igen i iOS Mail-appen.
Felsöka "Kan inte hämta e-post"-fel på iPhone och iPad
Här är några enkla felsökningssteg för att lösa felmeddelanden "Kan inte hämta e-post" på iPhone eller iPad Mail-appen.
1:Bekräfta en aktiv internetanslutning, vänta och försök igen senare
Det första du bör göra är att se till att du har en aktiv internetanslutning genom att kontrollera din wi-fi och/eller mobilanslutning. Detta gäller särskilt om felmeddelandet är "Kan inte hämta e-post – Anslutningen till servern misslyckades" eftersom det ofta är mer troligt att ett enkelt och tillfälligt problem med internetanslutningen är skyldig (du kan faktiskt replikera felmeddelandet när som helst genom att inaktivera Internetanslutning och sedan försöka få din e-post i Mail-appen, inte överraskande kommer det att misslyckas).
Kontrollera sedan om ditt internet fungerar. Detta görs enkelt genom att försöka komma åt olika webbplatser eller appar som använder internet på din iPhone eller iPad. Om andra appar förutom Mail-appen fungerar bra med internet, är det en bra indikator på att problemet bara är relaterat till Mail-appen och kanske antingen ett serverproblem eller ett autentiseringsproblem.
Hur som helst, nästa sak du bör göra är ingenting, vänta bara ett tag och försök igen senare.
Detta kan verka kontraintuitivt men det finns goda skäl för detta tillvägagångssätt; ofta visas felet "Kan inte hämta e-post" helt enkelt på grund av ett tillfälligt stopp i internetanslutningen eller med e-postservern. Att bara vänta en stund löser ofta Mail-problemet helt, särskilt om felet var relaterat till ett problem med fjärr-e-postservern eller att en e-postserver är nere.
2:Autentisera på nytt med e-postservern
Därefter bör du bekräfta att dina autentiseringsuppgifter fungerar med e-postservern. Detta är särskilt giltigt om du ser felmeddelandet "Kan inte hämta e-post" tillsammans med meddelandet "Ange lösenordet för (e-postkonto)" på skärmen.
Om du ser skärmen "Ange lösenordet" i Mail-appen (eller ibland till och med på startskärmen i iOS), tryck på knappen "Redigera inställningar" och bekräfta att ditt inloggningsnamn och lösenord är korrekta för e-postservern i fråga.
I sällsynta fall kan e-postservrar och e-postleverantörer ha avbrott som påverkar användarautentisering och inloggning, eller efter ett avbrott kan vissa e-posttjänster kräva att du autentiseras på nytt med dem. Nyligen upplevde många användare detta fel med Outlook- och Hotmail-e-postkonton, där vissa e-postservrar var nere och därmed hindrade användarkonton att e-posta konton. Att vänta ett tag fungerade för att lösa detta för de flesta, men för vissa användare (inklusive mig själv) var det nödvändigt att ange kontolösenordet för att logga in igen via iOS Mail för att lösa det ihållande felmeddelandet "Kan inte hämta mail".
Om du ser några "Kan inte hämta e-post"-fel tillsammans med "Ange lösenordet"-fel-pop-ups på iOS-enheten så här, tryck sedan på "Inställningar" och autentisera igen:
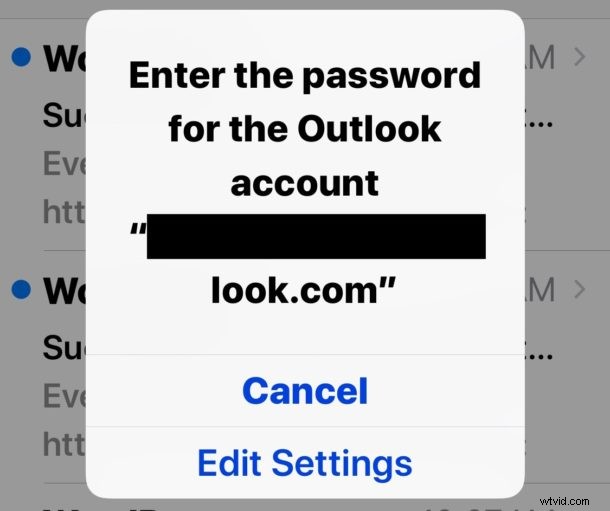
I det här exemplet med skärmdump, återautentisering med Outlook åtgärdade felmeddelandena "Kan inte hämta e-post" och "Ange ditt lösenord" tillräckligt, och e-post började fungera igen som förväntat:
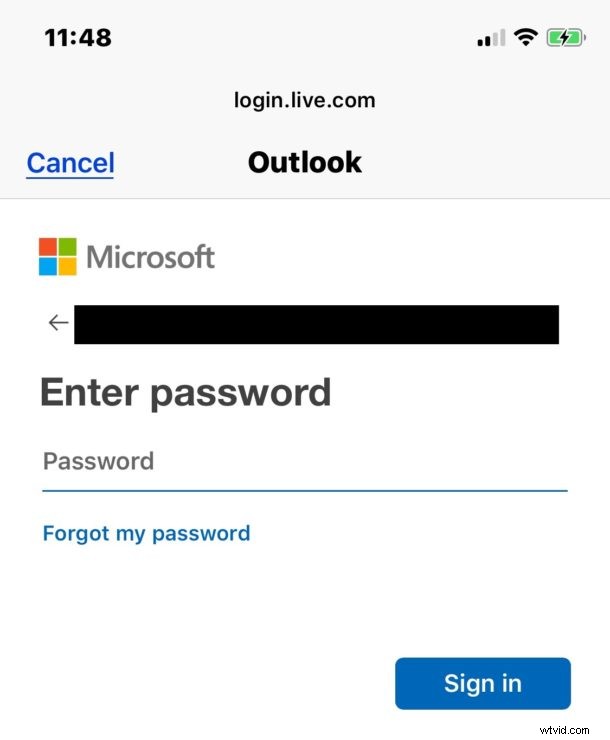
3:Bekräfta e-postinställningar i iOS
Det här är en variant av ovanstående trick, men i grund och botten vill du bekräfta att e-postinställningarna är konfigurerade som förväntat.
- Öppna appen "Inställningar" och gå till "Konton och lösenord" *
- Knacka på e-postkontot som visar felmeddelandena "Kan inte hämta e-post"
- Logga in och autentisera med e-postkontot vid behov
Ofta finns en genväg till detta om du trycker på knappen "Detaljer" längst ned i Mail-appen om det lilla statusfältet visar ett fel.
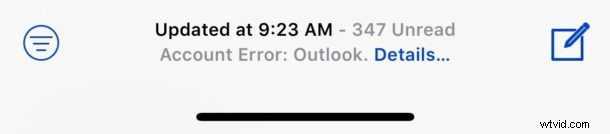
Om det uppstod en tillfällig e-postserverhicka, kommer ofta bara denna enkla process att lösa eventuella e-postproblem i iOS.
* Något kontraintuitivt vill du inte gå till avsnittet "Mail" i Inställningar, trots att du ändrar inställningarna för e-postkontot. Istället, eftersom Mail-inställningarna definieras av ett konto och lösenord, går du alltså till avsnittet Konton och lösenord i appen Inställningar i iOS.
4:Sök efter faktiska e-postserverproblem
Även om det är sällsynt, ibland har e-postservrar driftstopp antingen på grund av underhållsskäl, kraschar, säkerhetsproblem, någon snubblat över en kabel någonstans eller ett antal andra orsaker. Det kan därför vara en bra idé att kontrollera om e-postservern verkligen är nere.
För stora e-postleverantörer som Gmail, Outlook, Yahoo, Hotmail och liknande kan du ofta bara gå till dessa webbplatser direkt från en webbläsare, eller söka i nyheterna för att se om det finns ett betydande avbrott. Om det finns, vänta tills det avbrottet är löst innan du försöker komma åt e-postservern.
För mindre e-postleverantörer som från en internetleverantör, eller ett företagsnätverk, företags-e-post eller mindre e-postleverantörer, kan du behöva kontakta direkt till den som hanterar e-posttjänsten eller e-postservern själv (som din kontors IT-personal) för att bekräfta att e-postservern fungerar som förväntat.
5:Starta om iPhone eller iPad
En gammaldags omstart av en iPhone eller iPad kommer ofta att åtgärda felaktiga problem som annars är oförklarliga att diagnostisera eller felsöka. Även om det är irriterande att starta om en enhet är det snabbt och enkelt, så det är ett värdefullt felsökningssteg oavsett dina åsikter i frågan.
Att helt enkelt stänga av din enhet med iOS-programvaran Stäng av-funktionen och sedan slå på enheten igen fungerar ofta, eller så kan du tvinga omstart av en enhet också. Olika enheter har olika metoder för att tvinga omstart:
- Hur man tvingar omstart av iPhone och iPad med en klickbar hemknapp
- Hur man tvingar omstart av iPhone X
- Hur man tvingar omstart av iPhone XS Max, iPhone XR, iPhone XS
- Hur man tvingar omstart av iPhone 8 och iPhone 8 Plus
- Hur man tvingar omstart av iPhone 7 och iPhone 7 Plus
6:Ta bort och lägg till e-postkontot igen i iOS
Om du är säker på att din internetanslutning fungerar som den ska och att e-postservern inte är nere och att det inte finns några problem med internetanslutningen eller e-postservern eller dina inloggnings- och autentiseringsuppgifter, kan du ta bort och lägga till igen e-postkontot till iPhone eller iPad.
Att ta bort och lägga till ett e-postkonto i iOS kan få oavsiktliga biverkningar, eftersom många e-postleverantörer också synkroniserar kontakter och anteckningar och andra funktioner via e-postkontot, ibland med saker som förlust av anteckningar eller kontakter eller av arkiverade e-postmeddelanden. Därför vill du ha en fullständig säkerhetskopia av din iOS-enhet till iCloud eller iTunes eller båda innan du går den här vägen så att du inte förlorar data.
- Säkerhetskopiera först din iPhone eller iPad till iCloud eller iTunes eller båda
- Ta bort e-postkontot från iOS genom att gå till Inställningar> Konton och lösenord> välja e-postkontot och sedan välja "Ta bort konto"
- Starta om iPhone eller iPad
- Lägg till e-postkontot i iOS igen genom att gå tillbaka till Inställningar> Konton och lösenord> och välja "Lägg till konto"
Även om processen att säkerhetskopiera, ta bort ett e-postkonto, starta om och lägga till det e-postkontot igen kan vara irriterande, är det också mycket effektivt när allt annat misslyckas med att åtgärda ett problem med Mail-appen för iOS.
Fungerade dessa knep för att lösa felmeddelandet "Kan inte få e-post" på iPhone eller iPad när du försöker kontrollera e-post? Har du någon annan lösning som fungerade för dig? Dela dina erfarenheter och tankar i kommentarerna nedan!
