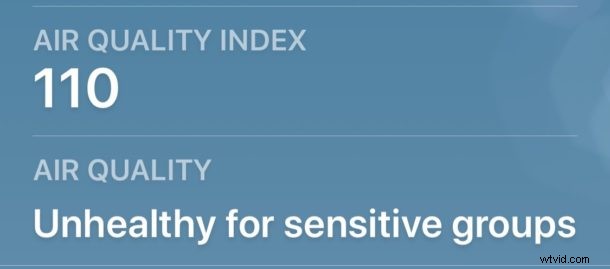
Om du har anslutit en iPhone, iPad eller iPod touch till ett USB-tillbehör, eller till och med en Mac eller PC på sistone, kan du ha sett meddelandet "USB-tillbehör – Lås upp iPhone för att använda tillbehör" visas på skärmen (eller "Lås upp iPad att använda tillbehör” för iPad förstås).
Detta meddelande visas på skärmen på grund av en ny säkerhetsfunktion som introduceras i iOS, som syftar till att bättre skydda iPhone och iPad från obehöriga åtkomstförsök via USB-anslutningar. Detta är för det mesta bra, men tills du godkänner USB-tillbehöret och låser upp iOS-enheten kan du upptäcka att iPhone eller iPad inte kommer att kommunicera med USB-tillbehöret, eller så kanske den inte ens laddas.
Löser meddelandet "Lås upp iPhone för att använda tillbehör" med USB
Det enklaste sättet att lösa detta meddelande om du ser det på skärmen på din iPhone eller iPad är att låsa upp iPhone eller iPad med ditt lösenord, medan USB-enheten eller USB-tillbehöret är anslutet till iOS-enheten .
Du kanske har gissat det redan baserat på själva meddelandet, men när du väl låser upp iPhone eller iPad med ett korrekt lösenord försvinner meddelandet, och USB-tillbehöret eller USB-enheten kommer att kunna kommunicera med iOS-enheten som avsett, inklusive laddar iPhone eller iPad som avsett.
Hur du inaktiverar meddelandet om upplåsning av USB-tillbehör på iPhone eller iPad
Om du ansluter många olika USB-enheter och USB-tillbehör till en iPhone eller ipad kanske du bestämmer dig för att du inte vill se meddelandet "Lås upp för att använda tillbehör" längre och inte längre vill låsa upp enheten varje gång för att hantera detta. Du kan inaktivera den här skyddsmekanismen i iOS-inställningar, men inser att det innebär en teoretisk säkerhetsrisk eftersom det gör att USB-enheter kan ansluta till iOS-enheten utan att iOS-enheten låses upp.
- Öppna appen "Inställningar" i iOS
- Gå till "Face ID &Passcode" (eller "Touch ID &Passcode")
- Bläddra ner och leta reda på "USB-tillbehör"-inställningen och slå PÅ för att inaktivera skyddet för USB-säkerhetsbegränsning
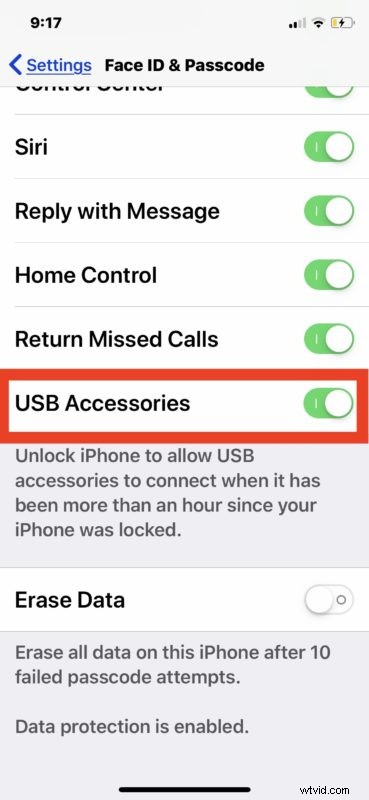
Genom att aktivera inställningen för "USB-tillbehör" kommer du inte längre att se meddelandena "USB-tillbehör – Lås upp iPhone för att använda tillbehör" eller "USB-tillbehör - Lås upp iPad för att använda tillbehör" på enheterna när du ansluter något via USB.
Om du har märkt att din iPhone inte laddas när den är ansluten till vissa datorer eller enheter och du har följt de vanliga felsökningsstegen för att lösa laddningsproblem, och iPhone kör en modern version av iOS som visar meddelandet "USB-tillbehör" på låsskärmen, kan detta mycket väl vara anledningen.
Vad är poängen med att begränsa USB-tillbehör på iPhone eller iPad?
Begränsning av USB-tillbehörsanslutningar till iPhone och iPad är en ganska ny funktion som syftar till att förbättra säkerheten för iOS-enheter, genom att sträva efter att förhindra oavsiktlig åtkomst av en enhet via valfri USB-anslutning eller USB-mekanism.
Ett framträdande exempel på vad USB-säkerhetsinställningen syftar till att förhindra är något som GrayKey-boxen som uppenbarligen används av vissa myndigheter och brottsbekämpande organ för att få tillgång till annars låsta iPhone- och iPad-enheter genom att avslöja enhetens lösenord. Men dessa möjligheter är aldrig begränsade, det är bara säkerhetsbristernas och exploateringens natur, och så om ett sådant verktyg är tillgängligt för de "goda" så skulle ett sådant verktyg också vara tillgängligt för de "onda" som också kan få obehöriga tillgång till en iPhone eller iPad, vilket innebär att något sådant här utgör en säkerhetsrisk.
Oavsett om du vill behålla standardinställningen med USB-tillbehör inaktiverat 'av' eller slå på det som nämnt här så att du kan undvika meddelandet på skärmen när som helst en ny opålitlig USB-enhet är ansluten till iPhone eller iPad helt upp till dig, och en fråga om dina egna säkerhetsbehov och integritetsönskningar. För vissa användare är det önskvärt att inaktivera varningen och USB-begränsningen, medan för andra kanske de föredrar känslan av säkerhet med vetskapen om att deras enhet är otillgänglig utan tillstånd.
Och naturligtvis om du stängde av den här funktionen så att du slutar se meddelandet om upplåsning av USB-tillbehör, kan du alltid ändra dig senare, växla inställningen för USB-begränsning av eller på efter behov i iOS. Så kanske om du planerar en resa till en plats där du skulle vara mer oroad över nyfikna ögon kan du återgå till standardinställningen att begränsa USB-tillbehörsåtkomst till en iPhone eller iPad – det är ditt samtal! Om du känner för att göra det, återgå helt enkelt till samma inställningar och stäng av "USB-tillbehör" igen.
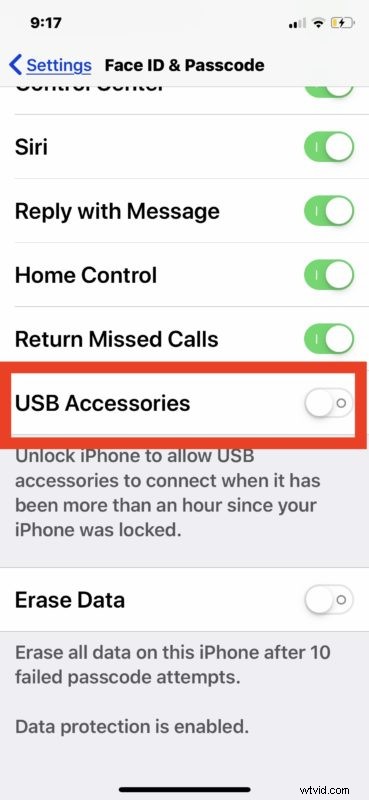
Denna USB-säkerhetsfunktion finns aktiverad som standard på alla iPhone- eller iPad-modeller som kör iOS 12 och senare, och introducerades först i iOS 11.4.1, men inga tidigare versioner av iOS-systemprogramvaran har USB-begränsningarna som ett alternativ, och kommer också att t visa meddelandet när en USB-kabel är ansluten till iOS-enheten.
