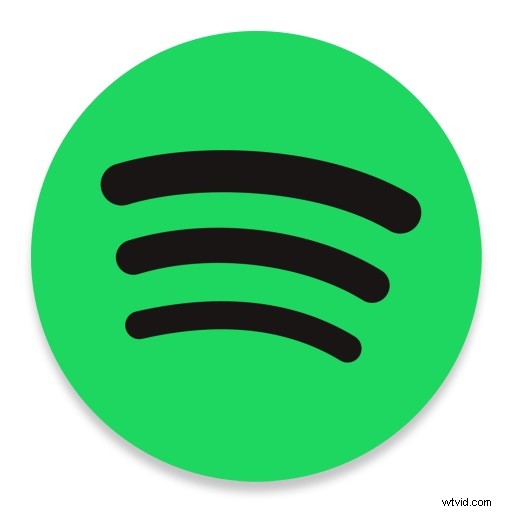
Som standard justerar Spotify musikkvaliteten automatiskt när du streamar låtar. Den standardinställningen för musikkvalitet rekommenderas för de flesta Spotify-användare, men vissa audiofiler kanske vill justera strömmande musikkvalitet i Spotify för att vara antingen lägre eller högre efter önskemål. Som du kommer att se är det ganska enkelt att göra ändringar i Spotifys musikkvalitet på iPhone, iPad eller Android.
Observera att ändringar i kvaliteten på streamad musik kan påverka dataanvändningen dramatiskt, så om du har en begränsad internetdataplan kanske du vill ta hänsyn till det. Om du är osäker, bibehåll standardinställningen.
Hur man ändrar strömmande musikkvalitet i Spotify
Så här kan du manuellt justera strömningsinställningar för musikkvalitet i Spotify, detta görs från iOS men inställningen är densamma på Android:
- Öppna Spotify-appen och gå till "Ditt bibliotek"
- Tryck på knappen "Inställningar" i hörnet, det ser ut som en kugghjulsikon
- Välj "Musikkvalitet"
- Välj den strömmande musikkvaliteten du vill använda:
- Automatisk (rekommenderas) – standardinställningen, detta justerar musikkvaliteten automatiskt baserat på tillgänglighet av bandbredd och andra överväganden
- Låg – motsvarar 24 kbps
- Normal – 96 kbit/s
- Hög – 160 kbit/s
- Mycket hög – 320 kbit/s
- Återvänd för att lyssna på Spotify som vanligt med den nya inställningen för musikkvalitet på plats
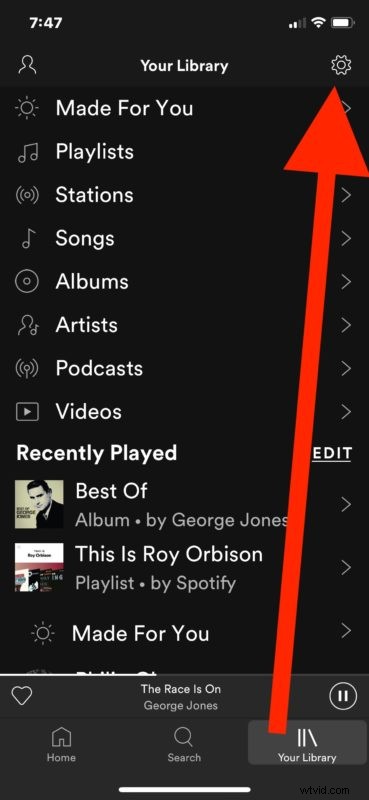
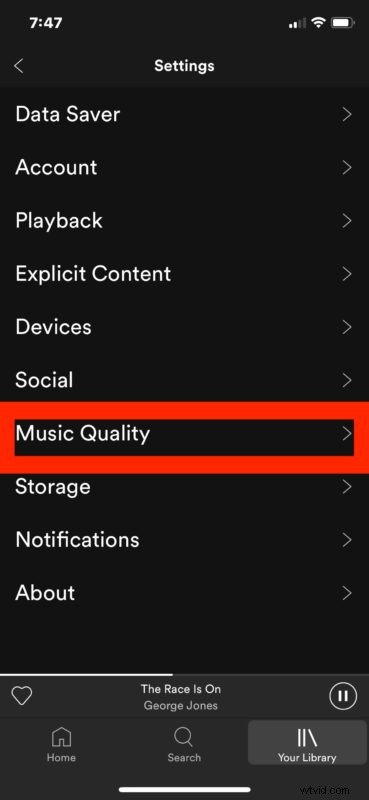
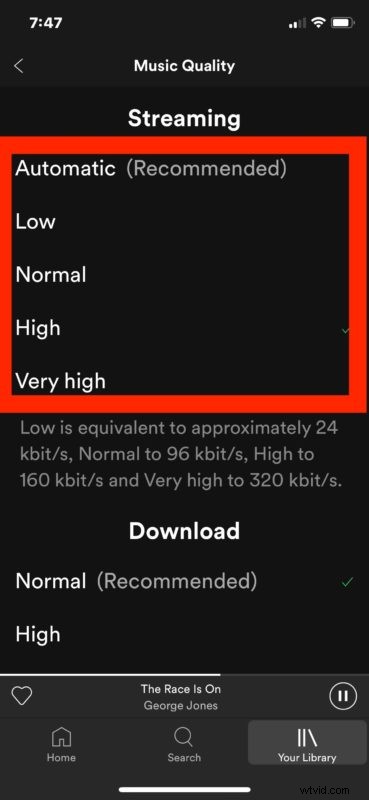
Ju högre musikkvalitetsinställning, desto bättre kommer musik att låta, men på bekostnad av ökad bandbreddsförbrukning och dataanvändning. Ju lägre musikkvalitetsinställning, desto sämre musik kommer att låta, men vid mycket lägre bandbredd och dataanvändning.
De flesta Spotify-användare har det bäst genom att lämna inställningen som standardalternativ som "Automatisk" så att musikkvaliteten skalas upp och ner efter behov, men vissa användare kanske föredrar att ändra inställningen direkt. Att använda inställningen "låg" kan minska bandbreddsanvändningen avsevärt och vara bra för de flesta upplästa ljud, poddsändningar och liknande typer av ljud, medan samma låga inställning kan göra att musik låter mindre än idealiskt. I den motsatta änden av inställningarna kommer strömningsinställningen "Mycket hög" att göra ljudljud ungefär som den kan i Spotify, men till en avsevärd kostnad för dataanvändning, så för många människor skulle inställningen "mycket hög" bara vara lämplig för en wi -fi-anslutning eller ett scenario med obegränsad bandbredd, som om du strömmar streaming till en Sonos-högtalare eller annan extern högtalare hemma eller på kontoret utan bandbreddsbegränsningar.
På samma skärm för musikkvalitetsinställningar på Spotify kan du också ändra musikkvaliteten för nedladdad musik, vilket kan vara mer lämpligt om du vill ha en musikinställning av högre kvalitet eftersom den inte kontinuerligt strömmar och laddar ner ljudet igen.
Detta gäller självklart för Spotify, men du kan göra liknande ändringar för att aktivera högkvalitativ streaming i Music-appen för iPhone och iPad också.
