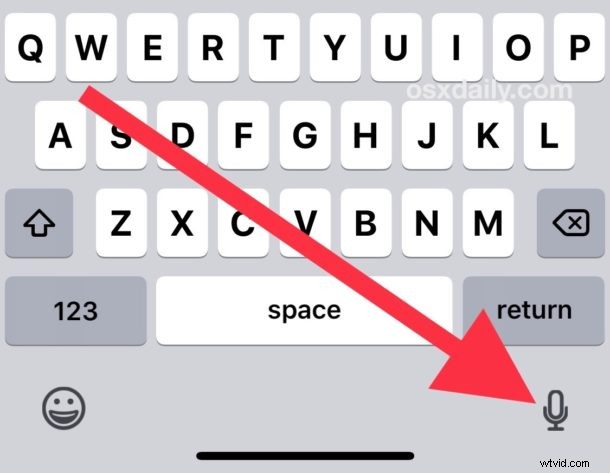
Som du kanske har märkt är en framträdande mikrofonknapp synlig på iOS-tangentbordet för iPhone och iPad, som när du trycker på kommer att använda röst-till-text för att diktera talad text till iOS-enheten i stället för att skriva. Vissa användare kanske aldrig använder mikrofonknappen, medan andra av misstag kan trycka på mikrofonknappen, i vilket fall det kan vara önskvärt att ta bort mikrofonknappen från tangentbordet på iPhone och iPad helt.
Observera att du inte bara kan dölja och visa mikrofonknappen från tangentbordet på iOS efter behov, utan du kan ta bort mikrofonknappen helt genom att inaktivera en separat funktion. Detta betyder i huvudsak att du kommer att ta bort mikrofonknappen genom att stänga av en text-till-tal-funktion i iOS, och det är vad vi ska visa dig hur du gör här som ett sätt att dölja mikrofonen / diktera knappen från tangentbord på skärmen.
Hur man tar bort mikrofonknappen från tangentbordet på iPhone eller iPad
- Öppna appen Inställningar i iOS
- Gå till "Allmänt"
- Gå nu till "Tangentbord"
- Bläddra ner och leta reda på "Aktivera diktering" och ställ den knappen till AV-läget
- Bekräfta att du vill inaktivera diktering genom att välja "Stäng av diktering", detta tar bort mikrofonen från iOS-tangentbordet
- Avsluta inställningarna som vanligt
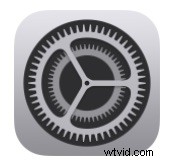
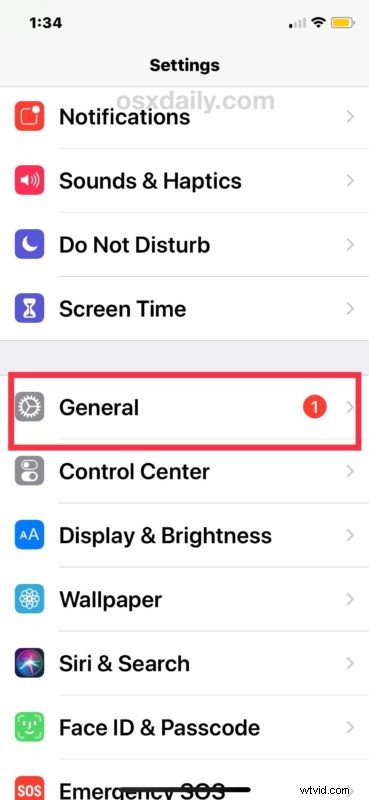
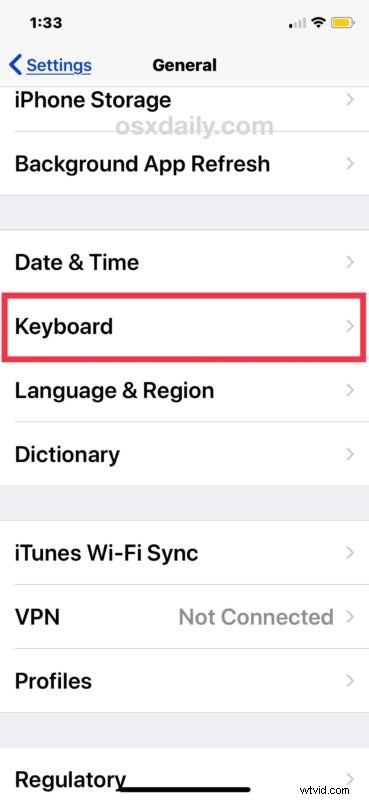
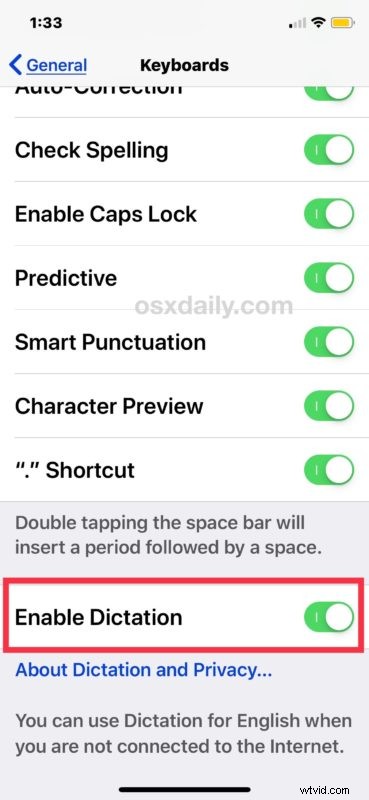
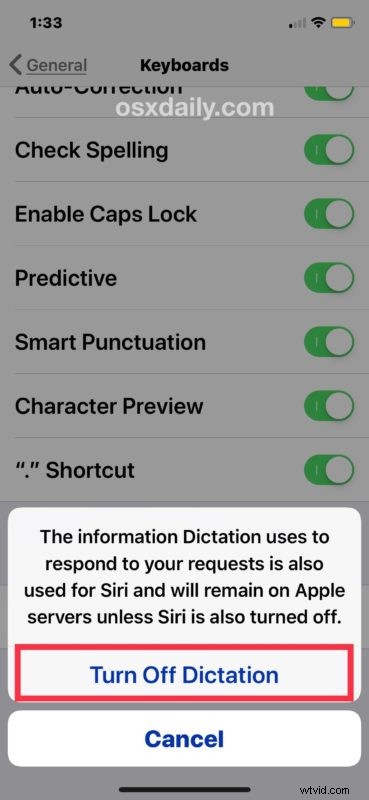
Nu när du använder tangentbordet på iPhone eller iPad kommer den framträdande mikrofon-/dikteringsknappen inte längre att vara synlig eller tillgänglig.
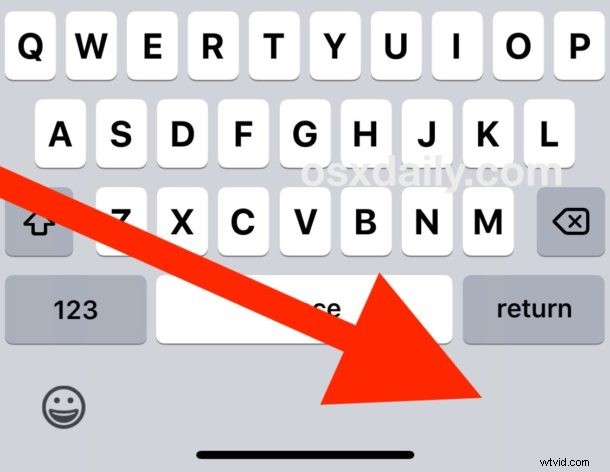
Om du bestämmer dig för att du vill ha tillbaka mikrofonen och dikteringsknappen på tangentbordet på iPhone eller iPad, slå helt enkelt på dikteringsfunktionen igen.
Observera att denna inställningsändring inte kommer att påverka mikrofonen i Messages-appen som finns inom textinmatningsfältet, en separat funktion som gör det möjligt att skicka röstljudmeddelanden i iOS. Det kan vara lite förvirrande att ha två mikrofoner på samma tangentbord, men de har olika funktionalitet.
De flesta iOS-användare kommer sannolikt att vilja lämna diktering aktiverad och behålla mikrofonen på tangentbordet på iPhone eller iPad eftersom det är användbart, men om du inte tycker att funktionen är till hjälp eller om du träffar den av misstag, kan det också vara rimligt att inaktivera den.
Varför saknas mikrofonknappen på mitt iPhone/iPad-tangentbord?
Om du inte har en mikrofonknapp på tangentbordet på iPhone eller iPad betyder det troligen att enheten inte har diktering aktiverad till att börja med. En annan möjlighet är att iOS-enheten eller iOS-versionen inte stöder diktering, även om det är mindre troligt med tanke på att funktionen har funnits ganska länge.
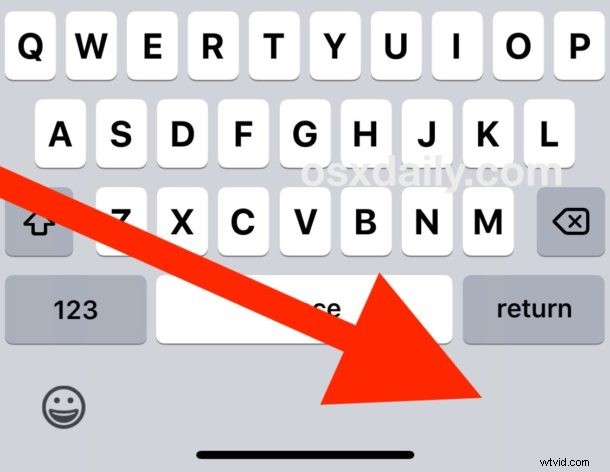
Om du inte har mikrofonknappen på iPhone-tangentbordet men du vill ha den för att diktera text, om du helt enkelt vänder på ovanstående inställningar och aktiverar diktering kommer mikrofonknappen att återfå iOS-tangentbordet.
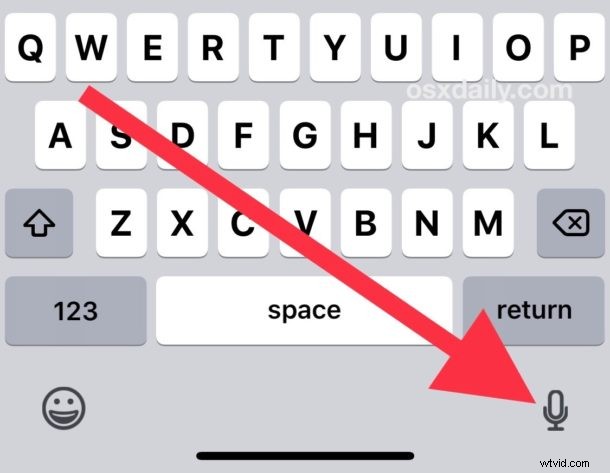
Liksom nästan alla iOS-inställningar kan dessa justeringar göras när som helst, eftersom att inaktivera eller aktivera diktering i iOS bara är en fråga om att justera lämplig växel i appen Inställningar.
På samma sätt kan dikteringsfunktionen aktiveras eller inaktiveras på Mac också.
Om du har några speciella tankar, andra relaterade knep, tips eller tillvägagångssätt för att ta bort eller dölja mikrofonen på tangentbordet för iPhone eller iPad, dela med oss i kommentarerna nedan!
