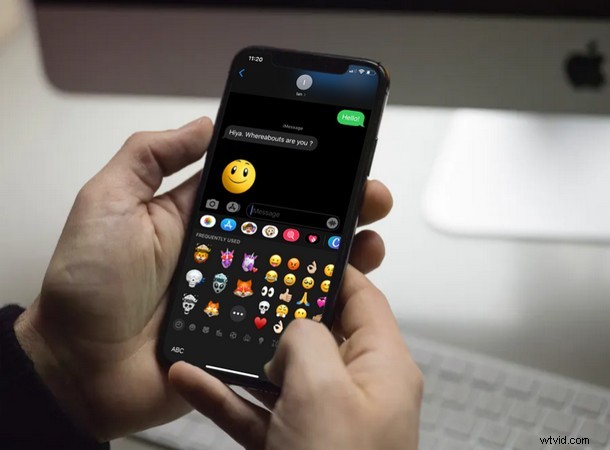
Apple introducerade Memoji Stickers som en del av iOS 13-programuppdateringen. Dessa klistermärken kan vara ett bra sätt att göra dina konversationer mer engagerande i iMessage och andra meddelandeprogram, men vissa iPhone- och iPad-användare använder dem förmodligen inte så mycket som vissa andra entusiaster gör. Det har till och med funnits några användare som har varit ganska irriterade över hur dessa nya klistermärken tog upp hälften av avsnittet "Ofta använda" emojis, och ett tag fanns det inte riktigt ett sätt att inaktivera dem.
Nu finns det ett alternativ tillgängligt i inställningar som tillåter användare att dölja och inaktivera Memoji-klistermärken från tangentbordet om de vill på iPhone och iPad.
Som namnet antyder, innehåller den ofta använda sektionen alla emojis som du har använt mest för snabb åtkomst. Det betyder att du egentligen inte behöver bläddra igenom hundratals av dem för att hitta den där emojin du gillar varje gång du försöker skicka den till någon på vilken meddelandeplattform som helst.
Om du är en av de användare som bara vill bli av med Memoji Stickers från tangentbordet, har du kommit till rätt ställe. I den här artikeln kommer vi att diskutera hur du kan dölja dessa Memoji-klistermärken från skärmtangentbordet på din iPhone och iPad.
Hur man inaktiverar Memoji-klistermärken på iPhone och iPad
Så här kan du dölja Memoji Stickers från tangentbordet i iOS och iPadOS:
- Öppna appen "Inställningar" från startskärmen på din iPhone eller iPad.
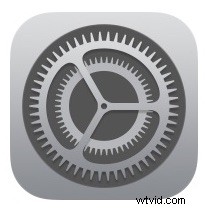
- På menyn Inställningar trycker du på "Allmänt".
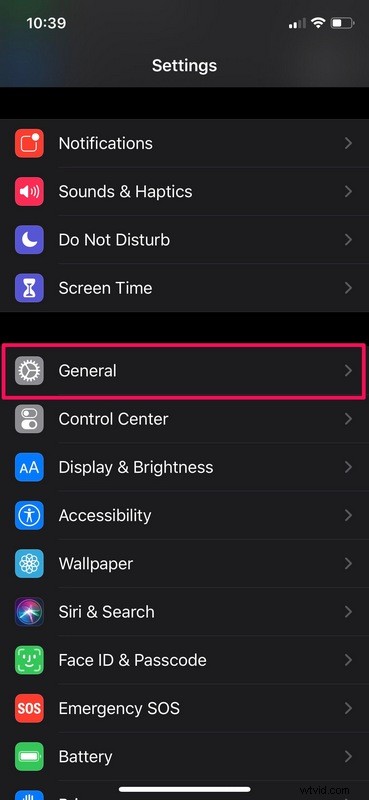
- Nu måste du gå till tangentbordsinställningarna. Bläddra helt enkelt ner och tryck på "Tangentbord" som visas på skärmdumpen nedan.
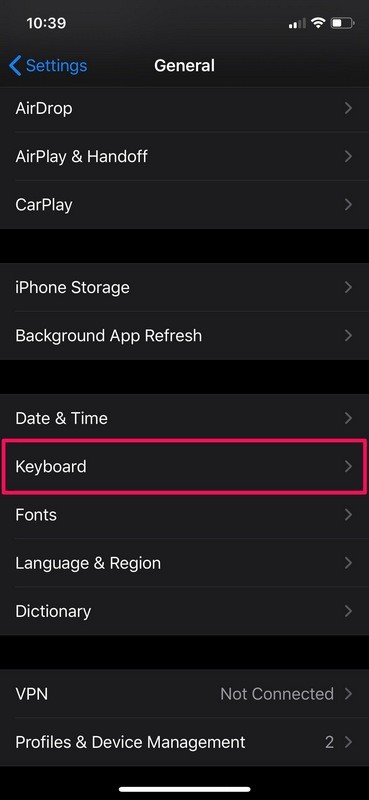
- Här, scrolla hela vägen ner så ser du alternativet att inaktivera Memoji Stickers. Tryck bara på växeln en gång för att dölja dessa klistermärken från ditt vanliga iOS-tangentbord.
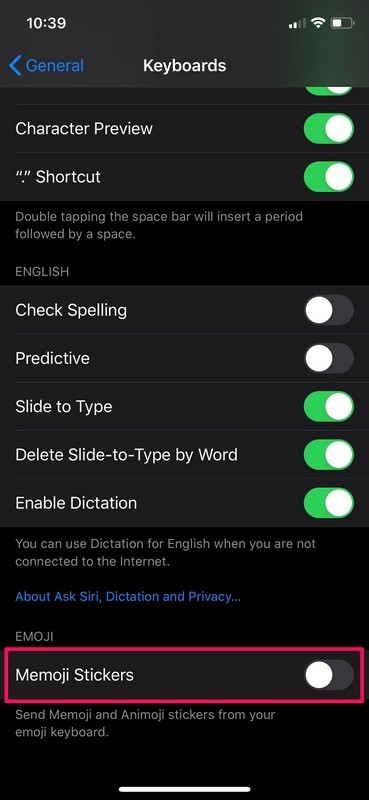
- Om du öppnar emoji-tangentbordet på din iPhone eller iPad nu kommer du att märka att alla dina ofta använda emojis ligger precis där de brukade vara i iOS 12.
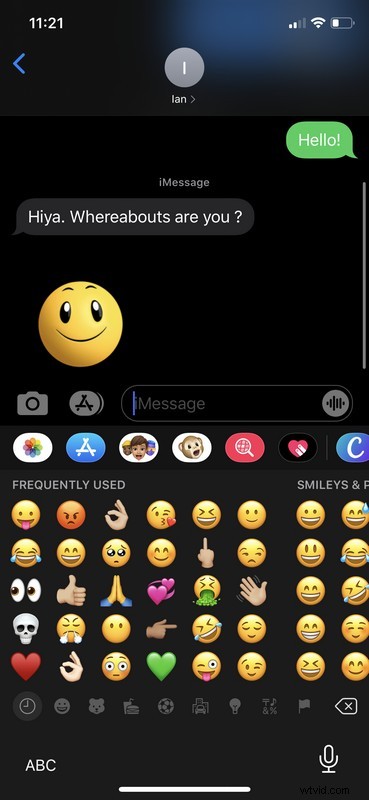
Det är i stort sett allt du behöver göra för att dölja dessa irriterande klistermärken från ditt tangentbord.
Den här inställningen är mest för personer som antingen inte använder Memoji Stickers-förmågan eller direkt ogillar den här funktionen och vill hålla den inaktiverad permanent. Vissa kanske inte gillar det eftersom det tog hälften av ditt tangentbord också, vilket ibland kan vara frustrerande, särskilt om du inte använder funktionen ofta. Men om du bara vill dölja det tillfälligt, kan du helt enkelt svepa dessa Memoji-klistermärken på ditt tangentbord till vänster och det skulle sparas nästa gång du öppnar tangentbordet. Detta gör Memoji Stickers tillgängliga när du vill använda det med ett enkelt svep och du behöver inte gå till Inställningar varje gång du vill återaktivera det.
Observera att om du inte hittar den här funktionen tillgänglig beror det troligen på att du använder en föråldrad iOS- eller iPadOS-version, eftersom den här funktionen introducerades i iOS 13.3 och iPadOS 13.3. Därför måste du uppdatera din enhet för att kunna dölja Memoji-klistermärken.
Apple ger användarna mycket kontroll över Memoji Stickers med introduktionen av denna funktion. Om du väljer att dölja Memoji-klistermärken behöver du inte oroa dig för att en del av dina favorit-emojis gömmer sig på den andra sidan. Du har fullständig tillgång till dina ofta använda emojis på framsidan av emoji-tangentbordet, precis som du brukade i tidigare versioner av iOS.
Gömde du Memoji Stickers från ditt vanliga iPhone- eller iPad-tangentbord? Om så är fallet, finns det någon specifik anledning till att du inaktiverade den? Låt oss veta dina tankar och åsikter i kommentarsektionen nedan.
