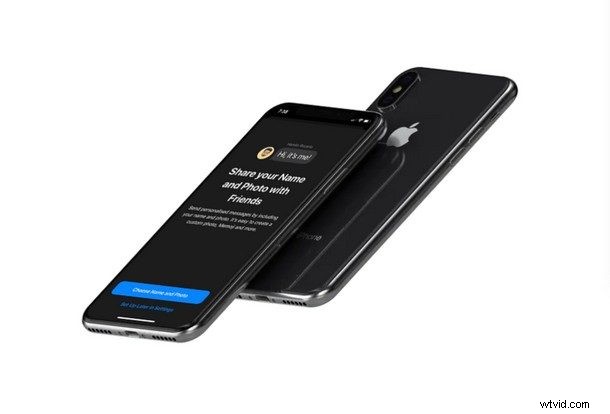
Hur skulle du vilja kunna ställa in din egen profilbild och visningsnamn som ska delas med andra iMessage-användare? Det här profilnamnet och bilden visas sedan som din kontaktinformation på deras enhet när du kommunicerar. Om du har en iPhone eller iPad kan du enkelt ställa in detta.
Populära meddelandeplattformar som WhatsApp, Facebook Messenger och Telegram har alltid tillåtit dig att ställa in visningsnamn och profilbild som du använder. Apple å andra sidan, vars iMessage-tjänst är inbakad i alla enheter som kör iOS, hade inte denna funktion förrän nyligen i Messages-appen. Eftersom tjänsten är en del av stock Messages-appen som också används för att skicka SMS, visas användarna bara telefonnummer och Apple ID-e-postadresser när de tar emot texter från någon som inte har kontakt. Detta kan vara förvirrande eller till och med frustrerande eftersom du då måste gå igenom en besvärlig konversation och fråga personen som skickade ett meddelande till dig vem de är - men det här besvärliga scenariot kan enkelt undvikas genom att ange ett profilfoto och namn. Nu när Apple har introducerat den här funktionen kan du nu ställa in ett visningsnamn och en profilbild som ska vara synlig för alla andra du skickar meddelanden till eller sms:ar, även om du inte finns på mottagarens kontaktlista.
Om du undrar hur du skapar din egen iMessage-profil har du kommit till rätt plats. I den här artikeln kommer vi att diskutera hur du kan ställa in ett profilfoto och visningsnamn för iMessages på iPhone, iPad och till och med en iPod Touch sjunde generationen.
Så här ställer du in ett profilfoto och visningsnamn för iMessages på iPhone och iPad
Eftersom den här funktionen är begränsad till enheter som kör iOS 13 som vi nämnde tidigare, måste du se till att din iPhone eller iPad har uppdaterats till den senaste versionen. När du öppnar stock Messages-appen för första gången efter uppdatering, kommer du att bli ombedd att ställa in ett namn och en bild för iMessages, så att du kan hoppa till steg 3 i instruktionerna nedan.
Men om du har uppdaterat tidigare och på något sätt backat ur den här menyn följer du bara stegen nedan för att skapa din egen iMessage-profil inom några minuter.
- Öppna stock Messages-appen och tryck på ikonen "tre prickar" som finns precis bredvid alternativet för att skriva meddelande, som visas på skärmdumpen nedan.
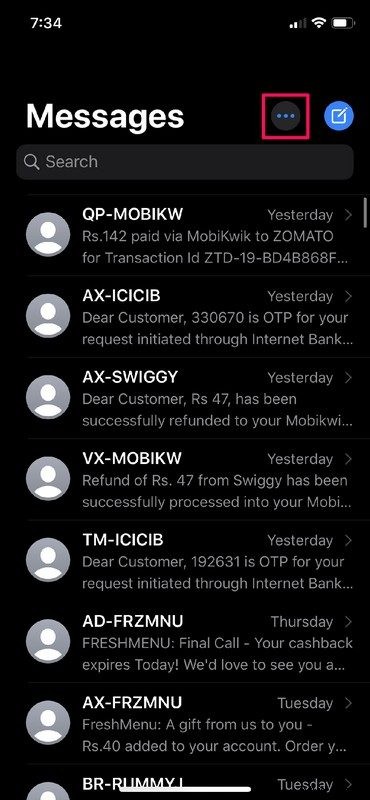
- Knacka nu på "Redigera namn och foto" för att gå till det dedikerade avsnittet där du kan ställa in din iMessage-profil.
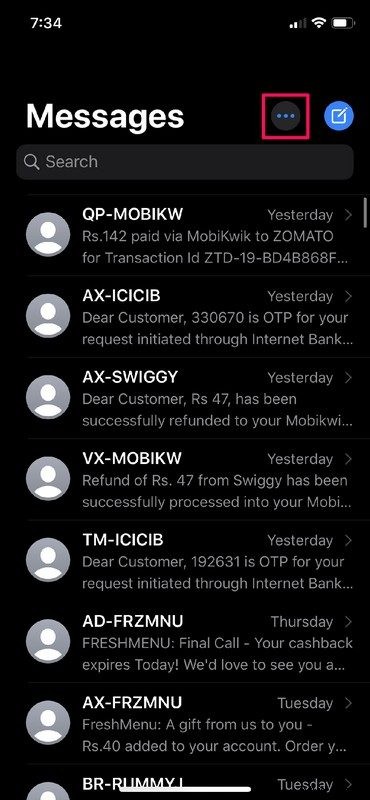
- Det här är menyn du ser när du öppnar Messages-appen för första gången efter uppdatering till iOS 13. Tryck bara på "Välj namn och foto".
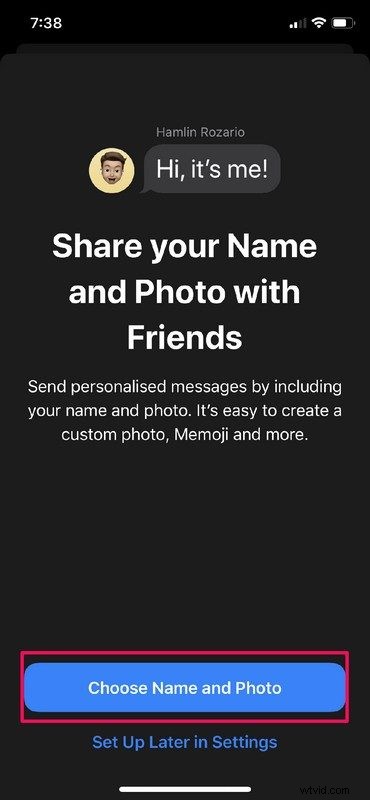
- I det här avsnittet kommer du att kunna ställa in din profilbild. Tryck på ikonen "tre prickar" för att fortsätta.
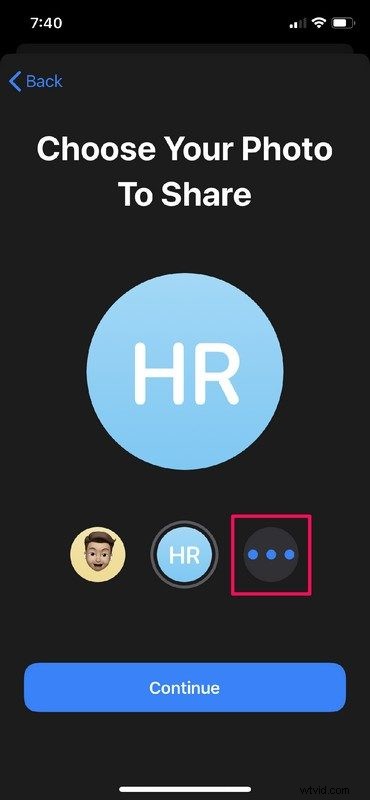
- Här kommer du att kunna välja en bild för din profil bland alla foton som finns lagrade på din enhet. Dessutom, för att ta ett steg längre, kan du även ställa in Memojis och Animojis som din profilbild, inklusive en 3D-avatar av ditt eget ansikte om du skapat en Memoji tidigare.
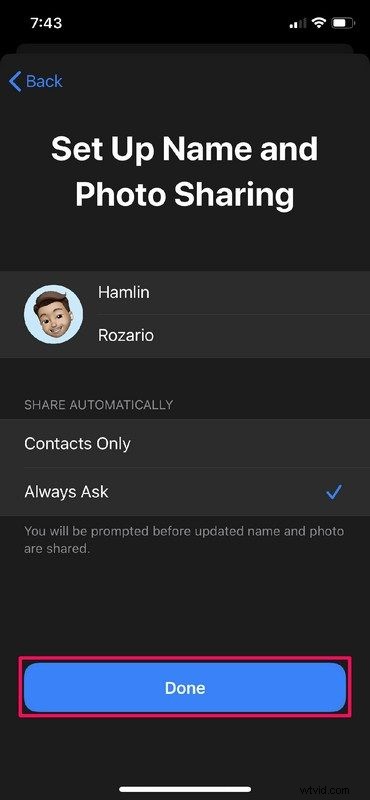
- När du har valt din bild blir du ombedd att bekräfta. Klicka bara på "Fortsätt".
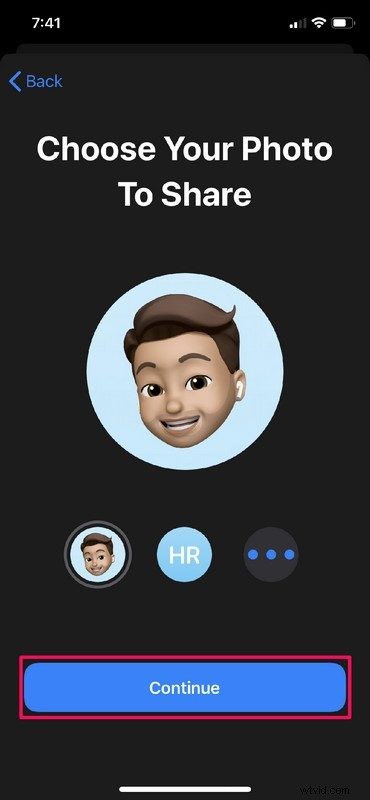
- Detta är det sista steget. Här kommer du att kunna ange ditt för- och efternamn. Bortsett från det, som en extra sekretessåtgärd, kan du bestämma hur du vill dela din iMessage-profil till andra användare. Du kan välja mellan att dela dina uppgifter automatiskt med kontakter eller alltid bli tillfrågad i förväg.
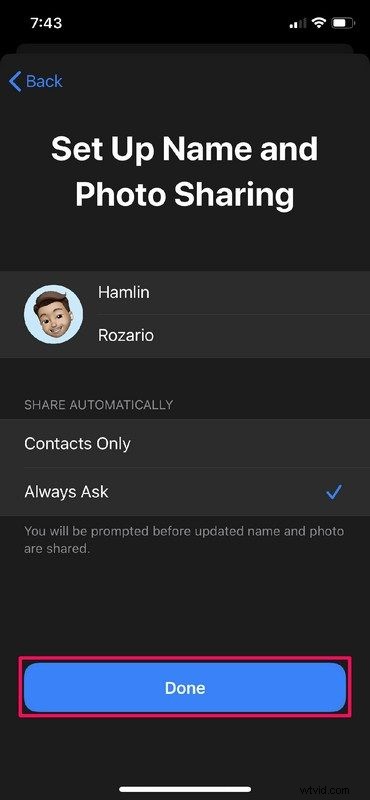
Det är i stort sett allt du behöver göra för att ställa in ett profilfoto och visningsnamn för iMessages på din iPhone och iPad.
Från och med nu, när du skickar en iMessage-text till någon som inte har lagt till dig i sina kontakter, kommer visningsnamnet och profilbilden som du har angett att vara synliga för dem automatiskt på deras iPhone eller iPad. Så du behöver inte oroa dig för de obekväma "vem är du?" texter längre, dina uppgifter delas automatiskt. På samma sätt, om de ställer in den här funktionen, delas deras profildetaljer automatiskt med dig också.
Den här funktionen kräver att iPhone, iPad eller iPod touch körs med iOS 13, iPadOS 13 eller senare. Om enheten är en tidigare version kommer den inte att ha funktionen Messages Profile tillgänglig.
Vissa iMessage-användare har sannolikt väntat i flera år på att få den här funktionen, särskilt om de kommer till Messages-appen från en annan meddelandekonkurrentplattform som länge haft dessa möjligheter. Nu gör iMessage det också, så skicka iväg ett meddelande utan rädsla för att mottagaren ska veta vem du är, och om personen som skickar ett meddelande till dig har denna information inställd på sin iMessage-profil, får du även deras visningsfoto och namn – igen, till och med om de inte finns i din kontaktlista.
När den har konfigurerats på din egen enhet fungerar den här funktionen med alla utgående meddelanden, inklusive text och bilder, eller även om du schemalägger att skicka iMessages på iPhone med genvägar.
På ett sätt vänder detta iMessage mot sfären av ett minimalistiskt socialt nätverk, kanske en dag kommer Messages-profilens funktioner att utökas och till och med ha statusuppdateringar och avsnitt om biografi… vem vet vad Apple har planerat för framtiden?
Har du lyckats skapa en iMessage-profil på din iPhone och iPad? Om så är fallet, privatiserade du det eller valde du att dela det automatiskt? Låt oss veta vad du tycker om den här funktionen i kommentarsfältet nedan.
