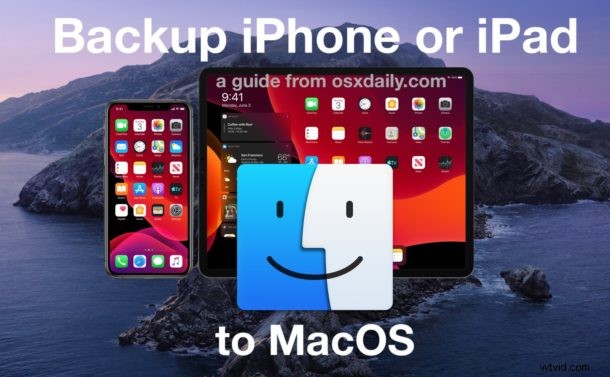
Undrar du hur du säkerhetskopierar din iPhone eller iPad i macOS Ventura, macOS Monterey, MacOS Big Sur eller MacOS Catalina? Eftersom iTunes är borta kan även de mest erfarna iPhone- och iPad-användare kastas i en slinga när de kommer för att säkerhetskopiera sina enheter efter att ha uppdaterat en Mac till macOS Big Sur eller Catalina. Med förlusten av iTunes har allt förändrats, och nu hanteras din iPhone och iPad via Finder. Oroa dig inte det fungerar fortfarande bra, men det är annorlunda. Vi kommer att berätta hur du använder Finder i macOS Big Sur och Catalina (eller senare) för att säkerhetskopiera en iOS- eller iPadOS-enhet.
Som du kanske redan vet skapade de apparna Musik, Podcasts och TV när Apple släppte macOS Catalina och lade iTunes ut på bete. Dessa appar hanterar uppspelning av media som tidigare skulle ha bott i iTunes, men när det kommer till att hantera iOS- och iPadOS-enheter är det upp till Finder. Nu fungerar iPhones och iPads precis som alla andra externa enheter som är anslutna till en Mac, vilket innebär att de visas i sidofältet i ett Finder-fönster. Säkerhetskopiering av en iPhone eller iPad fungerar precis som du kan förvänta dig med tanke på det. Låt oss köra igenom säkerhetskopieringen av en enhet till MacOS på detta sätt.
Så här säkerhetskopierar du iPhone eller iPad i macOS Ventura, Monterey, Big Sur och Catalina med Finder
Du behöver en USB-kabel för att slutföra en iOS- eller iPadOS-säkerhetskopia till MacOS, utöver det är det bara att utföra följande operation:
- Anslut först din iPhone- eller iPad-enhet till din dator med en USB-kabel och öppna ett Finder-fönster genom att klicka på dess ikon i Dock
- Med ett Finder-fönster öppet klickar du på din iPhone eller iPads namn i sidofältet.
- Om det är första gången du använder din enhet med den här Mac-datorn klickar du på knappen "Lita på" för att tillåta den att ansluta. Du måste ange ditt lösenord för att autentisera på själva iPhone eller iPad.
- Nästa skärm du kommer att se bör vara bekant direkt eftersom den är mycket liknande iTunes. Klicka på fliken "Allmänt" och markera sedan alternativet "Säkerhetskopiera all data på din [iPhone/iPad] till denna Mac."
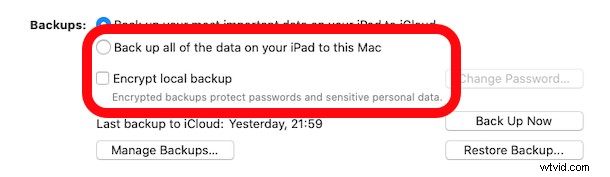
- Om du vill skapa en krypterad säkerhetskopia väljer du "Kryptera lokal säkerhetskopia." Detta säkerställer att säkerhetskopian även innehåller känsliga data som nyckelringinformation och mer. Du kommer att bli ombedd att ange ett lösenord så att du också kan dekryptera säkerhetskopian när det är dags.
- Klicka på "Säkerhetskopiera nu" och vänta tills processen är klar.
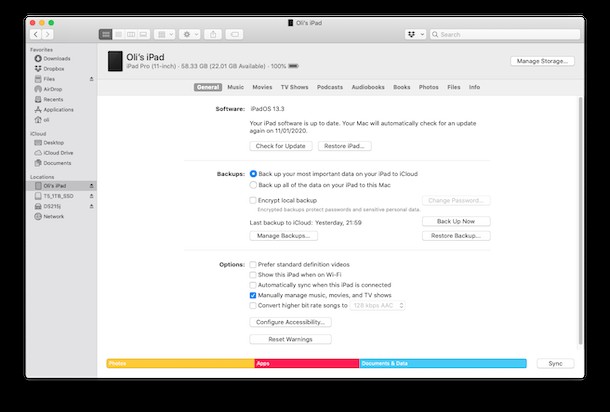
Det är allt som finns.
Säkerhetskopiering kan ta ett tag att slutföra om de iPhone eller iPad har betydande lagringskapacitet och har mycket saker på sig, så låt bara den processen slutföras.
När säkerhetskopieringen är klar kan du koppla från din enhet och vara på väg.
Och naturligtvis kan du också återställa från iOS och iPadOS säkerhetskopior från MacOS Finder också, läs dessa instruktioner för mer om det om du är intresserad.
Om du ännu inte har uppdaterat till macOS Big Sur eller Catalina, låt inte förlusten av iTunes avskräcka dig. Det finns andra skäl att inte uppdatera för vissa användare, men förlusten av iTunes är verkligen inte en av dem. Om du bestämmer dig för att uppdatera, se till att förbereda dig i förväg för att undvika oförutsedda problem.
När det gäller säkerhetskopior, om du hellre bara vill säkerhetskopiera dina enheter till iCloud, är det ett alternativ också. Faktum är att varför inte göra båda? Redundans för säkerhetskopiering kan vara en bra strategi, så det är inget fel med att säkerhetskopiera din iPhone och iPad till både en Mac lokalt och till iCloud också (och till och med till en PC med iTunes).
Oavsett vilken väg du tar för att säkerhetskopiera din iPhone, iPad eller iPod touch, hoppa inte över att göra regelbundna säkerhetskopior, de är en viktig del av din digitala rutin och kan förhindra att du förlorar data om du skulle tappa bort en enhet eller ha en allvarligt problem där du måste återställa från en säkerhetskopia.
Om du är nyfiken på hur denna säkerhetskopiering fungerar och vill se en videogenomgång, har Apple satt ihop en praktisk kort liten handledning på YouTube som går igenom processen att säkerhetskopiera en iPhone till en Mac med macOS Catalina (eller Big Sur) ) med hjälp av Finder. Som du kommer att se är det samma som diskuterats ovan, förutom i videoform.
Vad tycker du om att säkerhetskopiera iPhone och iPad i de senaste macOS-versionerna? Saknar du iTunes för säkerhetskopiering, eller föredrar du den nya Finder-metoden för säkerhetskopiering av iOS och iPadOS? Låt oss veta dina tankar och erfarenheter i kommentarerna.
