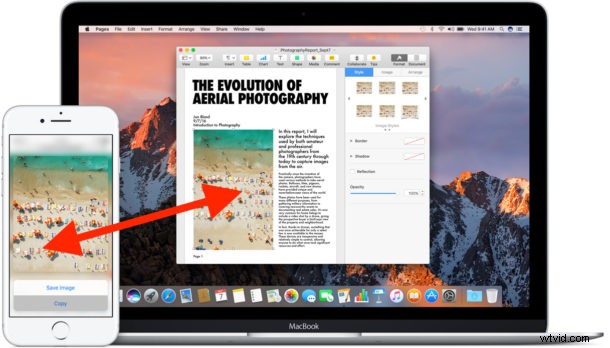
Universal Clipboard är en av de bästa funktionerna som finns tillgängliga med de senaste versionerna av macOS och iOS som låter dig kopiera och klistra in mellan enheter över plattform eller enheter. Du kan till exempel kopiera en länk på en Mac och sedan klistra in den i ett e-postmeddelande på iPhone, eller kopiera en bild på iPhone och klistra in den i ett dokument på Mac. Du kan också kopiera något från en iPhone och klistra in det på en iPad, eller från en Mac till en annan, och vice versa.
Universal Clipboard är en del av Continuity-uppsättningen funktioner och det fungerar sömlöst, så att du kan kopiera text, bilder och bilder, till och med video, mellan Mac- eller iOS-enheter. Om du ännu inte använder den här funktionen borde du verkligen göra det, så låt oss ta upp kraven och hur det fungerar.
Universella urklippskrav
För att få tillgång till Universal Clipboard behöver du följande:
- Moderna OS-versioner:För att få tillgång till Universal Clipboard måste Mac-datorn köra macOS Sierra 10.12 eller senare och iPhone eller iPad måste köra iOS 10 eller senare. Tidigare enheter och iOS-versioner kommer inte att ha tillgång till funktionen
- Samma iCloud-konto loggat in på alla enheter som vill använda Universal Urklipp
- Mac-datorn måste vara från 2012 och framåt, inte bara en av de Mac-datorer som stöder Sierra (med andra ord, vissa Mac-datorer som kan köra Sierra har inte funktioner för Universal Clipboard)
- Enheterna måste vara på samma wi-fi-nätverk, med Bluetooth aktiverat
Enligt min erfarenhet är att ha all hårdvara på samma wi-fi-nätverk med Bluetooth aktiverat det mest pålitliga sättet att få Universal Clipboard att fungera.
Förutsatt att du har uppfyllt kraven för att använda Universal Clipboard på en Mac, iPhone eller iPad, här är allt du behöver göra:
Hur man använder Universal Urklipp för att kopiera och klistra in mellan iOS och Mac
Att använda Universal Clipboard är lika enkelt som att kopiera och klistra in på andra ställen, förutom att det görs med Continuity. Här är allt du behöver göra:
- Från en Mac, iPhone eller iPad, välj och kopiera allt som vanligt
- På Mac:Kopiera och klistra in från menyn "Redigera"
- På iOS:Kopiera och klistra in med ett tryck-och-håll
- Flytta till målenheten där du vill klistra in den tidigare kopian och klistra in på önskad plats
Om mottagaren är på en Mac kommer du att se ett litet popup-fönster med ett statusfält som säger "Klistrar in från "Enhet"
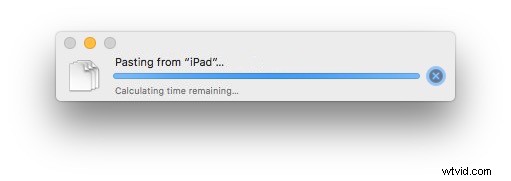
Om mottagaren är en iPhone eller iPad kommer du att se ett popup-fönster med en förloppsindikator som säger "Klistrar in från (enhet" också:
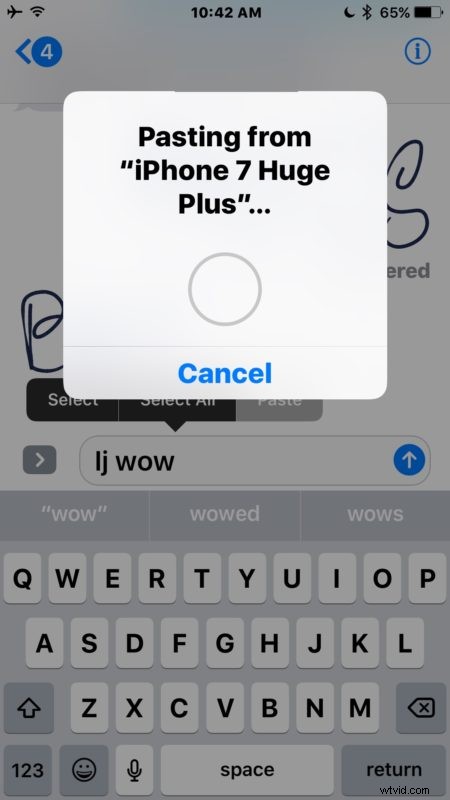
Universal Clipboard är kanske den enskilt bästa produktivitetsfunktionen (collaborative Notes kan vara en nära tvåa) i de senaste versionerna av iOS och Mac OS för användare som jonglerar mellan olika enheter regelbundet, och det går utmärkt med de andra Continuity-funktionerna som Handoff .
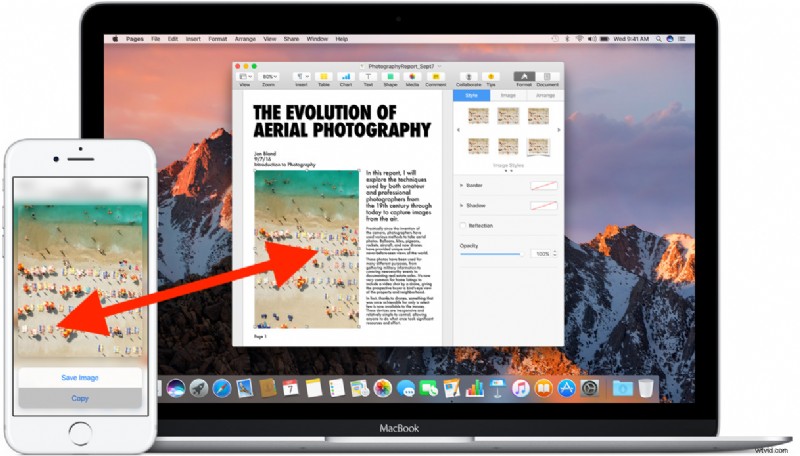
Felsökning Universal Urklipp
Fungerar inte Universal Clipboard för dig? Kör igenom metoden för att konfigurera som beskrivs ovan, eftersom Universal Clipboard borde fungera felfritt med ovanstående krav och steg, men om du har problem är det troligt att något inte är korrekt konfigurerat eller att enheten inte kör en kompatibel programvaruversion.
- Se till att du vet hur man kopierar och klistrar in på en Mac
- Se till att enheterna är kompatibla med Universal Urklipp
- Dubbelkolla att varje enhet kör iOS 10.0 eller senare, eller macOS Sierra 10.12 eller senare, installera eventuella kvarvarande systemprogramvaruuppdateringar på någon av enheterna
- Aktivera wi-fi och gå med i samma nätverk för alla inblandade enheter
- Aktivera Bluetooth på alla inblandade enheter
- Se till att alla enheter använder samma Apple-ID och har iCloud aktiverat
- Se till att Handoff är aktiverat i iOS (Inställningar> Allmänt) och Mac OS (Systeminställningar> Allmänt)
- Logga ut och tillbaka till iCloud och försök igen
- Starta om hårdvaran och försök igen
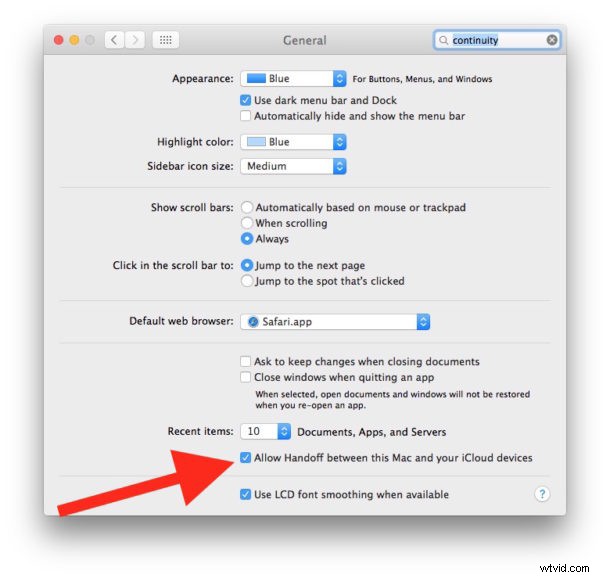
Kom ihåg att du kopierar och klistrar in på en Mac med Redigera> Kopiera/Klistra in, och på iPhone eller iPad med ett tryck-och-håll> välj> Kopiera/Klistra in.
Använder du Universal Clipboard på din Mac, iPhone eller iPad? Låt oss veta dina kommentarer nedan!
