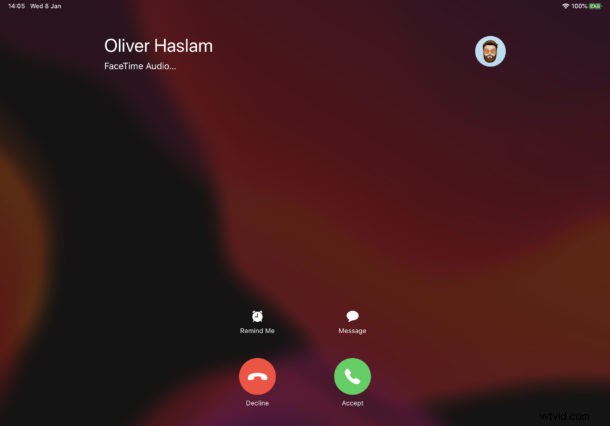
När du ringer ett FaceTime-samtal på en iPhone eller iPad kommer personen du ringer att se ditt nummerpresentatör. Det ID kan vara ditt telefonnummer eller en e-postadress som är kopplad till din enhet, men om det är en som de inte redan har sparat som kontakt kommer de inte att veta att det är du. Det är viktigt att se till att ditt nummerpresentation är korrekt av den anledningen, annars kanske någon inte svarar på dina FaceTime-samtal. Så, vad händer om du vill ändra ditt FaceTime-nummer på iPhone eller iPad? Det visar sig att det är ganska enkelt, som vi ska visa dig.
Som standard är det troligt att ditt FaceTime-nummer är din e-postadress. Det är bra om alla du ringer har den e-postadressen sparad i sin kontaktapp. Men de kan vara mer benägna att spara ditt telefonnummer istället, och det är därför det kan vara ett bättre val här.
Tack och lov är det superenkelt att ändra ditt FaceTime-nummer och allt du behöver göra är att göra ett enkelt val i appen Inställningar.
Hur man ändrar FaceTime nummerpresentation på iPhone och iPad
Detta kommer att ändra vad ditt utgående FaceTime nummerpresentation är, du kan välja telefonnummer eller e-postadresser som är kopplade till ditt Apple ID och FaceTime:
- Börja genom att öppna Inställningar på din iPhone eller iPad och trycka på "FaceTime."
- Tryck på nummerpresentationen som du vill använda.
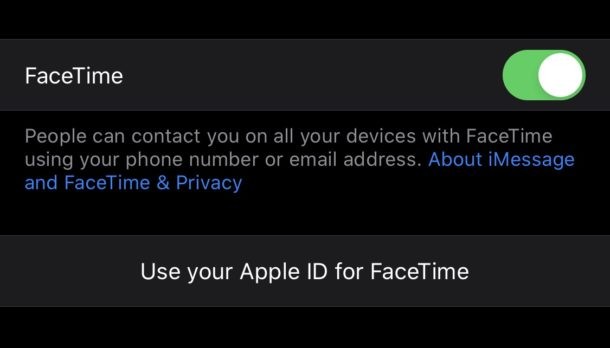
- Om du vill använda en e-postadress och inte ser den trycker du på "Använd ditt Apple-ID för FaceTime" så visas alla som är kopplade till det kontot. Du kan sedan välja det som vanligt.
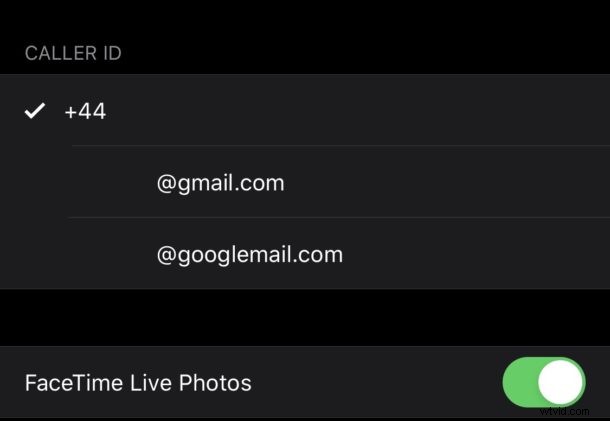
Nu kan du avsluta appen Inställningar och börja ringa FaceTime-samtal, trygg i vetskapen om att alla du ringer vet att det är du på linjen.
Detta är särskilt användbart att ändra om du hade ställt in FaceTime med en annan e-postadress och du använder en annan i första hand nu, eller om du vill byta från ett telefonnummer eller en e-postadress som FaceTime-nummer.
Om personen du är FaceTiming har din telefon- och e-postinformation lagrad i sin kontaktinformation för dig, kanske det inte gör någon skillnad för dem att ändra detta FaceTime-nummer, men det kan för andra, särskilt om de inte har alla dina e-postadresser eller lagrade telefonnummer.
Du kan också lägga till nya e-postadresser till FaceTime om du behöver, och glöm inte att du till och med kan använda din iPad för att ringa och ta emot telefonsamtal om det är något du behöver göra.
FaceTime handlar inte bara om videosamtal heller. Det är bra att hantera ljudsamtal för de tillfällen då din operatör inte slutar släppa samtal, du är i ett område med låg täckning eller om du bara vill använda ett VOIP-samtal av någon annan anledning.
På tal om FaceTime, en föga känd funktion hos FaceTime är möjligheten att ringa gruppvideosamtal med upp till 32 deltagare. Om du vanligtvis använder en annan lösning, varför inte ge FaceTime ett försök med gruppchatt istället?
Använder du FaceTime för videochatt och ljudchatt? Har du ditt Apple-ID inställt som ditt standardnummer på FaceTime, ett telefonnummer eller något annat? Om du har några tankar, tips eller erfarenheter med FaceTime och nummerpresentation, dela med dig i kommentarerna som alltid!
