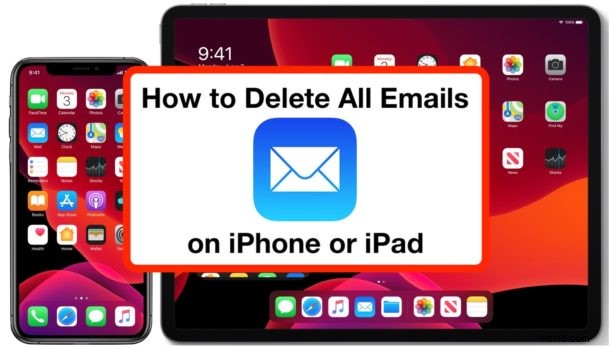
Vill du radera alla e-postmeddelanden från iPhone eller iPad? Du kan enkelt ta bort alla e-postmeddelanden från Mail-appen på vilken iPhone eller iPad som helst med de senaste versionerna av iOS och iPadOS, och processen är densamma på alla iPhone-, iPad- och iPod touch-modeller.
Den här handledningen går igenom hur du tar bort alla e-postmeddelanden från Mail-appen på vilken iPad eller iPhone som helst som kör iPadOS 13, iOS 13, iOS 14, iOS 15, iPadOS 14, iPadOS 15 eller senare versioner av systemprogramvara.
Det är viktigt att påpeka att denna genomgång syftar till att demonstrera radera alla e-postmeddelanden i Mail-appen , inte bara ta bort ett enstaka e-postmeddelande eller ta bort några e-postmeddelanden. Istället syftar detta till att bokstavligen radera, kassera och ta bort alla e-postmeddelanden på iPhone eller iPad i Mail-appen på enheten. Bråka inte slentrianmässigt med detta eftersom du kan uppleva permanent dataförlust och inte kunna återställa raderade e-postmeddelanden.
Hur man tar bort alla e-postmeddelanden på iPhone eller iPad i Mail-appen
Obs:detta är inte reversibelt. Om du raderar alla e-postmeddelanden tas de bort helt från din iPhone eller iPad, och de kommer sannolikt inte att kunna återställas:
- Öppna Mail-appen på iPhone eller iPad
- Välj eventuellt postlådan eller inkorgen som du vill ta bort alla e-postmeddelanden från, annars förutsätter denna handledning att du vill ta bort alla e-postmeddelanden från Mail-appen helt från alla inkorgar
- Knacka på knappen "Redigera" i hörnet av Mail-appen
- Knacka på "Välj alla"
- Välj alternativet "Papperskorgen"
- Bekräfta att du vill radera alla e-postmeddelanden genom att välja "Skacka alla" *

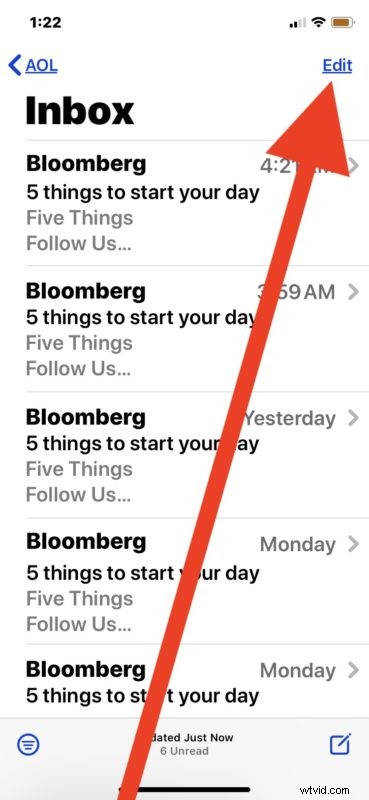
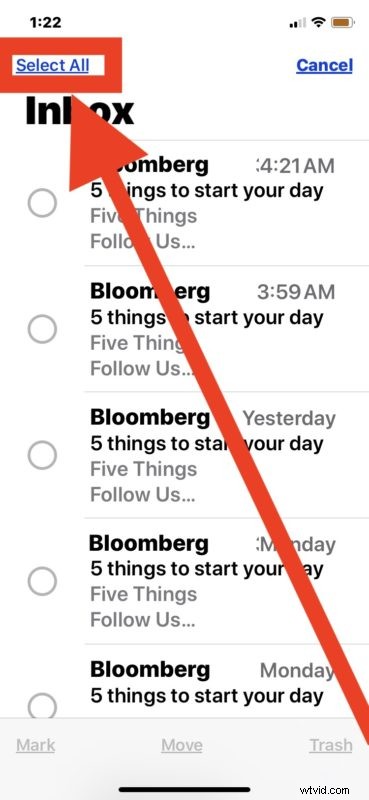
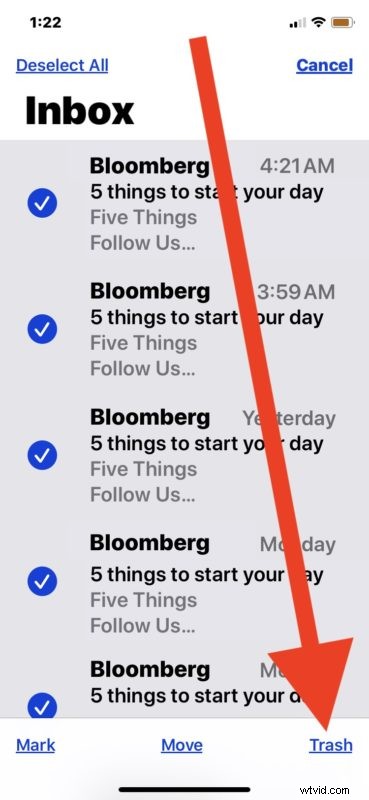
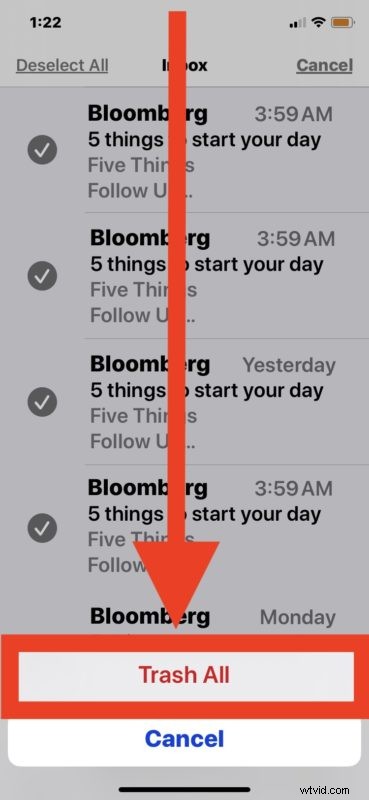
Det är allt, alla e-postmeddelanden ligger i papperskorgen på iPhone eller iPad.
Nu kommer Mail-appen inte att ha några e-postmeddelanden, det bör inte finnas några e-postmeddelanden (såvida inte nya kommer in i inkorgen), eftersom varje enskilt e-postmeddelande i den valda brevlådan eller all inkorg kommer att ha raderats och tagits bort.
I vissa situationer kanske du kan flytta tillbaka e-postmeddelandena från papperskorgen till den primära inkorgen, men det är mer sannolikt att e-postmeddelandena har raderats helt, slängts i papperskorgen och inte går att återställa, vilket leder till permanent borttagning av e-postmeddelandena, vilket är vad som avses här.
Även om detta tar bort alla e-postmeddelanden och e-postinnehåll från iPhone eller iPad i Mail-appen, tar det inte bort själva e-postkontona. Du kan gå hit för att lära dig hur du tar bort e-postkonton från iPhone och iPad om det intresserar dig.
Det är anmärkningsvärt att den här funktionen har varit tillgänglig ett tag men den har ändrats med jämna mellanrum, till exempel ett tag fanns det ett Trash All-alternativ direkt utan att behöva välja alla e-postmeddelanden. Artikeln här gäller moderna iOS 13 och iPadOS 13 och senare versioner, men om du använder en enhet som kör en tidigare version av systemprogramvaran kan du hänvisa till artiklar om att ta bort all Mail i iOS 10 och iOS 11 och ta bort alla e-postmeddelanden i iOS 9 och tidigare.
* Du kanske inte ser en bekräftelse för att radera e-postmeddelanden beroende på om du har "Fråga innan radering / arkivering" aktiverat eller inte på enheten.
Detta täcker uppenbarligen iOS- och iPadOS-sidan av saker och ting, men du kan också radera alla e-postmeddelanden från Mail-appen på Mac om du vill slutföra samma process på Macintosh.
Tar du ofta bort alla dina e-postmeddelanden från iPhone eller iPad? Berätta för oss i kommentarerna om dina tankar och erfarenheter av denna process.
