
Att redigera foton på iPhone och iPad är nu bättre, enklare och kraftfullare än någonsin, vilket du snabbt kommer att se i den här guiden.
Standard Photos-appen som är inbakad i iOS har länge tillhandahållit några grundläggande redigeringsverktyg och en mängd olika filter ett bra tag nu. Detta var tillräckligt bra för att användarna snabbt skulle kunna lägga till lite extra stil till de bilder de tog på sina iPhones och iPads. Men för ytterligare förfining tillgrep de flesta populära redigeringsprogram från tredje part som Snapseed, VSCO, Photoshop och mer. Nu, med de avancerade fotoredigeringsverktygen som iOS 13 och iPadOS 13 (och senare) Photos app ger till bordet, skulle du förmodligen inte behöva använda en fotoredigeringsapp från tredje part längre. Apple har hela tiden förbättrat redigeringsverktygen med varje ny iteration av iOS, men den här gången har de tagit saker till en helt ny nivå.
Vi har nått en punkt där du iPhones och iPads som kör iOS 13 eller senare har utan tvekan de bästa inbyggda fotoredigeringsverktygen i vilken smartphone eller surfplatta som helst just nu. Låter ganska bra, eller hur? Om du är intresserad av att lära dig vad som är nytt och hur du kan använda dessa avancerade fotoredigeringsverktyg, har du kommit till rätt plats. I den här artikeln kommer vi att diskutera hur du kan finjustera dina foton på din iPhone och iPad med iOS 13, utan att behöva använda någon tredjepartsapplikation.
Hur man redigerar foton på iPhone och iPad
Fotoredigeringsverktygen i den vanliga iOS 13 Photos-appen är snyggt indelade i tre separata sektioner, nämligen justeringar, filter och beskärning. Denna kategorisering är nödvändig för att göra redigeringsprocessen enklare för alla användare. Ta en titt på stegen nedan för att lära dig vad alla dessa verktyg kan göra och hur du kan använda dem i dina foton.
-
- Öppna först appen Foton på iPhone eller iPad och hitta bilden du vill redigera

- För att börja redigera, välj helt enkelt bilden du vill förbättra och tryck på "Redigera" i det övre högra hörnet på skärmen.

- I den här redigeringsmenyn ser du ikonerna för avsnitten Justeringar, Filter och Beskärning från vänster till höger, längst ner på skärmen. Varje gång du öppnar redigeringsmenyn tar appen dig direkt till avsnittet Justeringar. Det första verktyget här kallas "Auto" vilket indikeras av en "Trollstav"-ikon. Om du trycker på den kommer appen automatiskt att förbättra ditt foto genom att använda de andra tillgängliga verktygen.

- Om du inte är nöjd med resultatet kan du helt enkelt trycka på "trollstaven"-ikonen igen för att ta bort den automatiska förbättringen och fortsätta att manuellt redigera ditt foto med resten av de tillgängliga verktygen. Eller så kan du använda de specifika bildredigeringsjusteringarna som vi kommer att diskutera härnäst.
Om du vill gå längre än de automatiska förbättringsfunktionerna, ger användningen av de individuella bildredigeringsverktygen mycket finkontroll till fotojusteringar.
Fotoredigeringsverktyg och vad de gör på iPhone och iPad
Vi kommer kortfattat att beskriva vad varje fotoredigeringsverktyg gör från vänster till höger, så att du kan använda dem enligt dina önskemål.
- Exponering: Detta är det första manuella verktyget som finns precis bredvid "trollstaven"-ikonen. Det är ett verktyg som finns i även de mest grundläggande fotoredigeringsapplikationerna. Använd helt enkelt skjutreglaget under det för att styra ljuset i din bild. Om du drar reglaget åt vänster överexponerar du bilden, medan du drar den åt höger underexponerar den.

- Brilliance: Det här verktyget ligger precis bredvid exponeringsinställningen och fokuserar främst på de mörkare områdena i bilden. Ökad briljans med hjälp av reglaget lyser upp skuggor och justerar den övergripande kontrasten.
- Höjdpunkter: Nästa verktyg fokuserar bara på de ljusare delarna av bilden. Om du vill få en vit kopp att se ännu vitare ut, dra helt enkelt reglaget åt vänster
- Skuggor: Som namnet antyder har detta verktyg ingen effekt på de ljusa delarna av bilden. Istället fokuserar den på skuggorna och kan användas för att få de mörkare delarna att se ännu mörkare eller ljusare ut.
- Kontrast: Den här inställningen kan antingen skapa eller bryta din bild. Den lyser upp de ljusare områdena och svärtar de mörkare områdena om du försöker öka den. Minskad kontrast kommer att resultera i att bilden ser uttvättad ut.
- Ljusstyrka: Som namnet antyder ökar eller minskar detta ljusstyrkan på din bild beroende på i vilken riktning du drar reglaget.
- Svartpunkt: Det här verktyget fungerar ganska likt Shadows, genom att justera de mörkare delarna av din bild, enligt dina önskemål.
- Mättnad: Detta är också ett verktyg som finns i de flesta fotoredigeringsprogram som Photoshop, Snapseed, VSCO, etc. Det justerar färgmättnaden genom att öka eller minska intensiteten på färgerna i din bild.
- Vibrans: En annan inställning som är ganska populär bland fotoredigeringsappar som gör att färgerna poppar upp utan att förstöra din bild. Den justerar i första hand intensiteten på färger som verkar dämpade, och effekten kan vara ganska uttalad på ett positivt sätt.
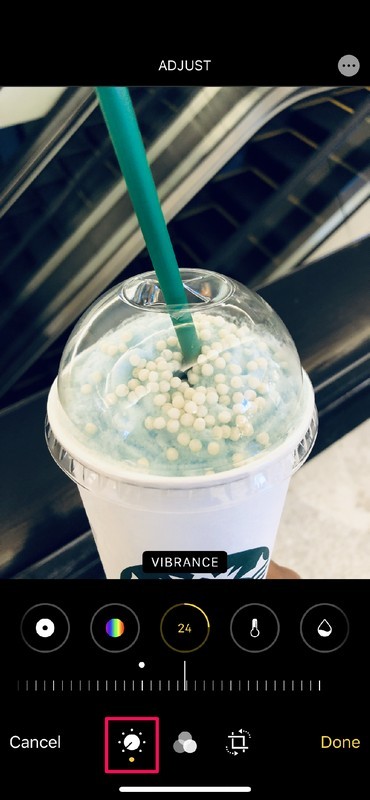
- Värme: Detta verktyg är känt som "Färgtemperatur" i de flesta andra fotoredigerare. Om du drar skjutreglaget åt vänster får du en varmare bild, medan det blir svalare om du drar det åt höger.
- Nyning: Den styr färgbalansen i din bild genom att ge bilden antingen en grönaktig eller lila nyans.
- Skärpa: Om du inte kunde se, justerar den här inställningen, som namnet antyder, bildens övergripande krispighet.
- Definition: Det här verktyget fokuserar på kanterna och kanterna på objekten i bilden, vilket gör att det ser mer detaljerat ut. I avancerade termer förfinar det fotots fokuspunkter.
- Brusreducering: Om du tar en bild under dåliga ljusförhållanden, skulle du märka korn i de mörkare delarna av bilden. Det här verktyget lindrar det genom att jämna ut hela bilden, vilket kan resultera i förlust av detaljer om det inte används på rätt sätt.
- Vignett: Den här inställningen gör helt enkelt ramens hörn och kanter mörkare för att ge bilden en retrokänsla.
Det är värt att notera här att de senaste verktygen som vi diskuterade här, som Vibrance, Tint, Sharpness, Definition, Noise Reduction och Vignette, alla lades till som en del av de senaste iOS- och iPadOS-versionerna.
Det är en kort beskrivning av alla de 16 verktygen i bildjusteringssektionen, men som många funktioner bör du prova dem själv för att lära dig vad du gillar bäst och vad som är mest lämpligt för dina fotoredigeringsbehov.
Fotofilter och redigering med filter på iPhone och iPad
Låt oss sedan gå vidare till filter och en intressant ny funktion de erbjuder. Tryck på mittikonen indikerad av tre "överlappande cirklar" som visas på skärmdumpen nedan. Detta tar dig till det mycket välbekanta avsnittet "Filter". Det finns totalt tio filter att välja mellan, precis som du gjorde i den tidigare versionen av iOS. Men den här gången kan du justera intensiteten för varje filter genom att använda reglaget precis under dem.
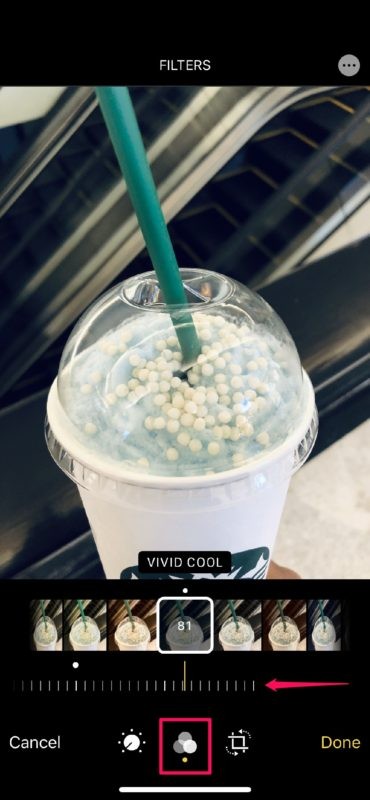
Beskärning, snedställning, spegling och redigering av bilder
Nästa avsnitt är där du får beskära dina foton och rama in dem på ett bättre sätt. Det är dock inte det enda du kan göra här.
Det finns horisontella och vertikala snedställningsverktyg som låter dig skeva bilden genom att justera skjutreglaget, som visas i skärmdumpen nedan.
Dessutom, om du trycker på ikonen "dubbelsidig pil" i det övre vänstra hörnet av skärmen, kommer din bild att speglas.
Det här är ganska användbart om du redigerar selfies, eftersom kameraappen vänder bilden direkt efter att den har tagits, eftersom det du ser i sökaren helt enkelt är en spegelbild av dig själv.
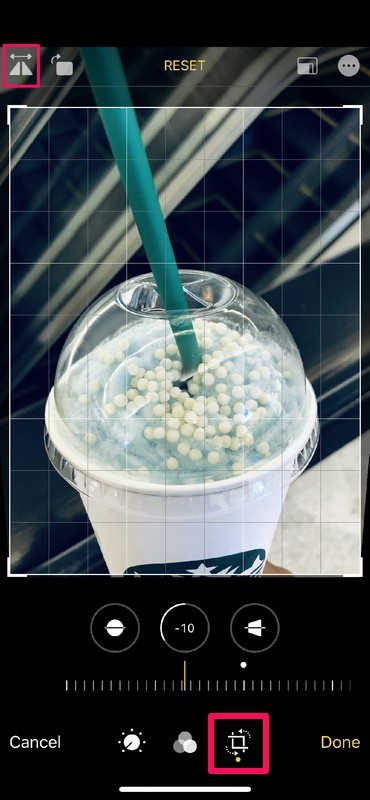
Bortsett från det, om du vill beskära din bild till ett specifikt bildförhållande, tryck helt enkelt på den rektangulära ikonen bredvid återställning, och välj från en mängd populära bildförhållanden inklusive 1:1, 16:9, 4:3 och mer.
Slutligen, när du är klar med redigeringen, tryck helt enkelt på "Klar" för att avsluta processen och spara den finjusterade bilden.
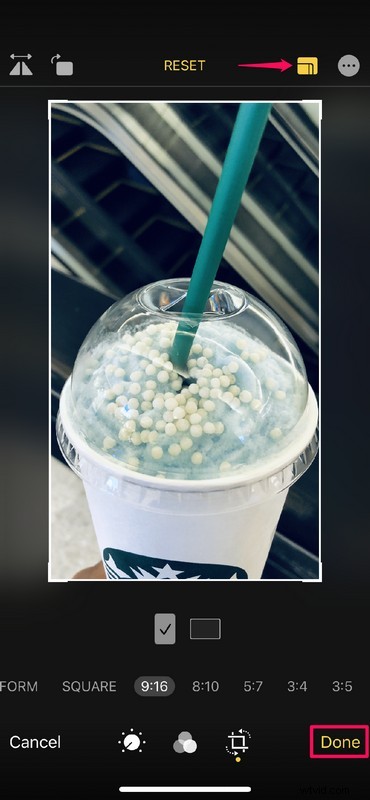
Hur man ångrar och återställer fotoredigeringar och bildjusteringar på iPhone och iPad
Om du inte är nöjd med din redigering eller om du vill redigera bilden från grunden av någon anledning, gå helt enkelt till "Redigera" och tryck på "Återställ" i det nedre högra hörnet av skärmen.
Detta kommer att återställa bilden till dess ursprungliga oredigerade tillstånd.
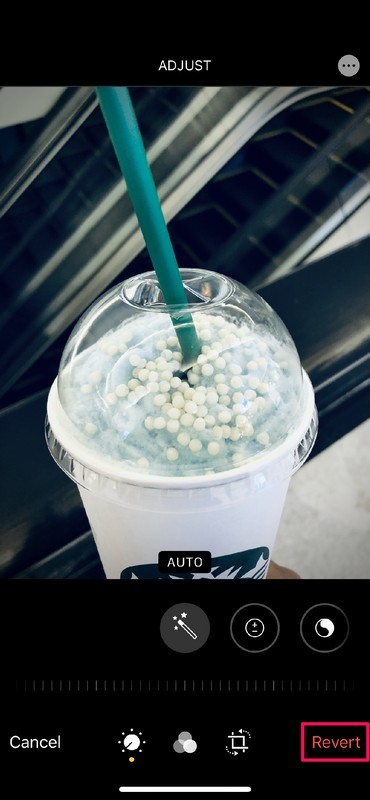
Det är en sammanfattning av mycket av vad du kan göra med den uppdaterade Photos-appen på de senaste versionerna av iOS och iPadOS från iOS 13 och senare. Det är en ganska betydande lista över redigeringsverktyg och funktioner, eller hur? Således kanske många användare inte längre behöver använda någon annan fotoredigeringsapp från tredje part på din iPhone och iPad. Användare har tillgång till i princip alla bildredigeringsverktyg, om inte fler, som finns i många andra populära fotoredigerare och appar.
Bildredigeringsfunktioner gäller även för videor
Men det finns mer! Vi har inte kommit till en av de bästa delarna av stock Photos-appen än. Den kan göra något som de flesta andra fotoredigeringsappar på App Store för närvarande inte kan.
Varje enskilt fotoredigeringsverktyg som vi diskuterade ovan kan också användas för att redigera videor, direkt från appen Foton.
Det inkluderar saker som att lägga till filter till videor på iPhone och iPad också.
Visst, vissa Android-telefoner har även videoredigering inbakad i fotoappen, men ingen av dem erbjuder den uppsättning verktyg och flexibilitet som Apples fotoapp har att erbjuda. Med detta sagt kan tävlingen ta anteckningar och komma med liknande funktioner inom några månader eller så. Än så länge är Apples fotoapp utan tvekan oöverträffad.
Vi kan delvis tacka Apples senaste flaggskepps-iPhones, för om det inte vore för deras uppdaterade och avancerade kamerasystem, är det möjligt att Apple inte skulle ha gjort ett så stort fokus för att förnya sin Foto-app.
Använder du standardappen Foton för att redigera foton och bilder på din iPhone eller iPad? Har du bytt till stock Photos-appen för att redigera alla dina foton och videor? Vilken bildredigeringsapp från tredje part använder du istället, om någon? Låt oss veta dina tankar och åsikter om den omgjorda Foto-appen i kommentarsfältet nedan.
