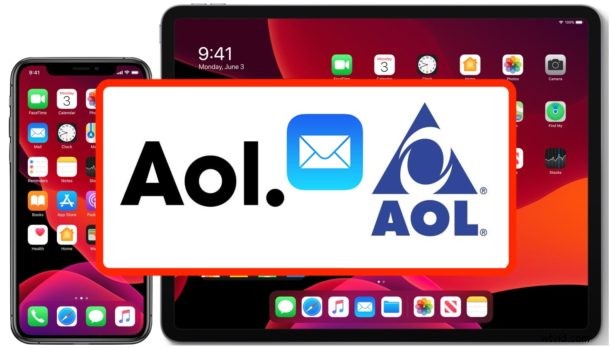
Om du har eller använder ett AOL-e-postkonto kanske du vill lägga till det på din iPad eller iPhone för att underlätta för att kontrollera och skicka e-post från @aol.com-adressen direkt från iOS eller iPadOS.
Att lägga till en AOL-e-postadress till iPad och iPhone är ganska enkelt. För att komma igång måste du se till att du känner till din AOL-e-postadress och kontolösenordet för AOL-kontot. Bortsett från det är det helt enkelt en fråga om att lägga till den på iPad eller iPhone genom att leta på rätt ställe för att lägga till @aol.com-e-postadressen så att den kan nås i Mail-appen på iPhone och iPad.
Den här artikeln går igenom stegen för att lägga till ett @aol.com-e-postkonto till Mail-appen på iPhone, iPad eller iPod touch.
Hur man lägger till AOL-konto i Mail på iPad och iPhone
Processen att lägga till ett @aol.com e-postkonto till en iPad och iPhone är densamma på båda enheterna, även om processen här demonstreras med skärmdumpar från en iPad, allt är detsamma på iPhone. Så här fungerar det:
- Öppna appen "Inställningar" på iPad eller iPhone
- Bläddra ned och välj "Lösenord och konton" (på tidigare iOS-versioner, välj "Mail" istället)
- Välj "Lägg till konto" under kontoavsnittet
- Välj "AOL" som kontotyp
- Logga in och autentisera med AOL:s e-postadress och inloggningslösenord på skärmen
- Välj om du vill ha e-post, anteckningar eller något annat synkroniserat med enheten och välj sedan Spara för att lägga till e-postkontot @aol.com till iPhone eller iPad
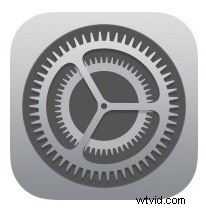
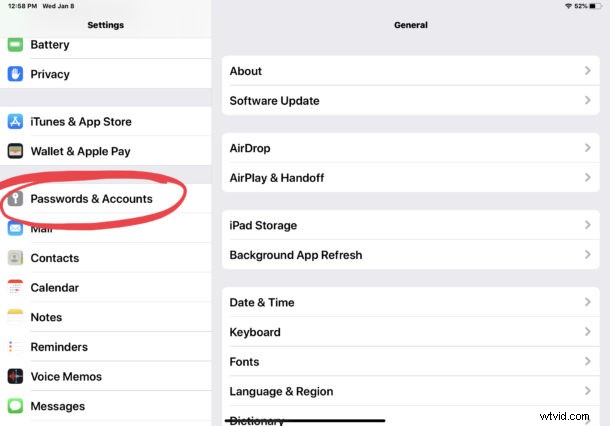
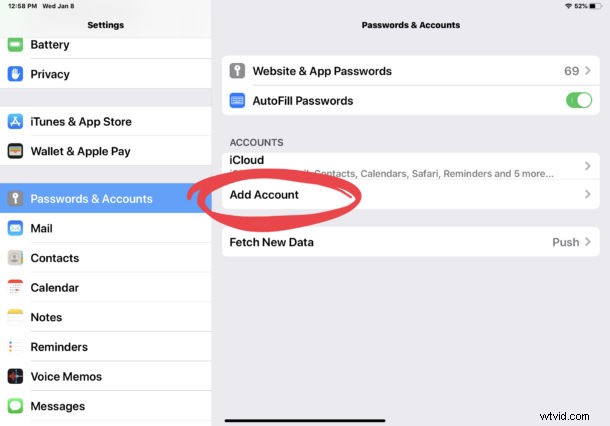
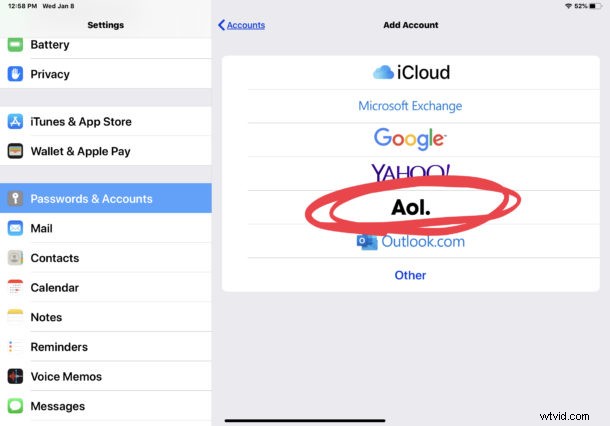
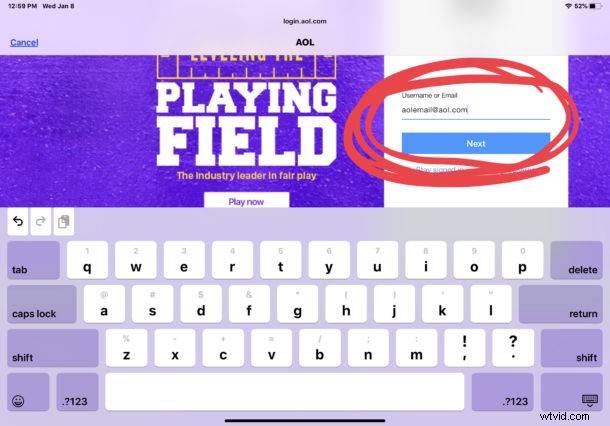
Så enkelt är det, nu kan du öppna Mail-appen och ditt @aol.com-e-postadresskonto kommer att vara tillgängligt för att kontrollera e-post, skicka e-post, svara, vidarebefordra och utföra alla andra vanliga Mail-appuppgifter och funktioner.

Glöm inte att med jämna mellanrum kontrollera "skräppostmapparna" i Mail-appen för AOL-e-postadressen (och andra för den delen), eftersom legitima e-postmeddelanden ibland stoppas in i skräppost eller felaktigt tilldelas där, som du enkelt kan flytta tillbaka till primära inkorg vid behov.
Att kontrollera AOLs skräppostmappar i Mail för iOS och iPadOS är bara en fråga om att öppna Mail-appen, trycka på ikonen "Mailboxes" i det övre vänstra hörnet och sedan hitta skräppostmappen för AOL:
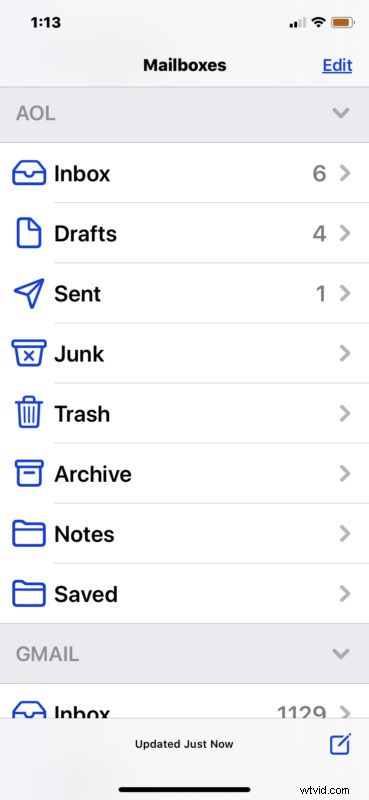
AOL e-postkonton har funnits väldigt länge, och vissa människor har haft samma @aol.com e-postadress i flera decennier sedan AOL var "America OnLine" uppringd tjänst – det är ganska coolt om du tänker på det! Därför är det lätt att se varför någon skulle vilja lägga till sin AOL-e-postadress till sin iPhone eller iPad. Om du inte har ett AOL-e-postkonto men vill ha ett, kan du registrera dig för en gratis @aol.com-e-postadress på http://aol.com.
Manuella AOL e-postkonfigurationsserverinställningar
Om du manuellt vill konfigurera @aol.com-e-postadressen för Mail-appen (eller annan e-postapp från tredje part) på iPhone eller iPad, kan du använda följande e-postservrar beroende på POP3/SMTP eller IMAP. Kom ihåg att detta inte är nödvändigt med den automatiska inställningen som diskuterats ovan.
POP3/SMTP-servrar för AOL-e-post
- Server för inkommande e-post (POP3):pop.aol.com, port 995 SSL
- Server för utgående e-post (SMTP):smtp.aol.com, port 465 SSL
IMAP-servrar för AOL-e-post
- Server för inkommande e-post (IMAP):imap.aol.com, port 993 SSL
- Server för utgående e-post (SMTP):smtp.aol.com, port 465 SSL
Återigen är detta inte nödvändigt att använda eller veta om du använder den typiska e-postkonfigurationen i Mail-appen, men om du konfigurerar en annan e-postklient eller manuellt ställer in aol mail i iOS eller iPadOS kan detta vara användbart för dig. Om du väljer "Annan" när du lägger till. eller konfigurera ett nytt e-postkonto i Mail-appen kan du manuellt konfigurera AOL för att fungera, på samma sätt som att använda andra manuella konfigurationer i olika e-postappar från andra e-postleverantörer.
Kom ihåg att du kan lägga till flera e-postkonton till iPhone och iPad så även om du redan har ett Gmail, Yahoo, Hotmail, Outlook, iCloud eller annat e-postkonto på enheten kan du lägga till ett till. Det kan vara praktiskt att ha flera e-postkonton för olika ändamål, till exempel kanske du har ett personligt e-postkonto, ett separat jobb- eller företags-e-postkonto, ett unikt e-postkonto bara för onlineshopping och onlinetjänster, och en samlad spam-e-post konto som du kan använda för engångstjänster. Det finns otaliga alternativ och anledningar till att använda många e-postkonton, men använd som alltid det som fungerar bäst för dig.
Eftersom du redan befinner dig i Apples ekosystem kan du också tycka att det är en bra idé att skapa en @icloud.com-e-postadress om du inte redan har gjort det.
Om du använder flera e-postkonton på din iPad eller iPhone kan du tycka att det är en bra idé att ställa in standarde-postkontot som ska användas på iPhone eller iPad så att du konsekvent skickar e-post och svarar på e-postmeddelanden från samma adress som standard. Du kan också byta e-postadress för "Skickat från" från Mail-appen direkt på iPhone och iPad när du skriver ett e-postmeddelande eller svarar också.
Njut av ditt AOL-e-postkonto på iPad eller iPhone! Och om du bestämt dig för att du trots allt inte vill ha aol-adressen på ditt Mail-konto, kom ihåg att det är lätt att ta bort ett Mail-konto från iPhone och iPad också som visas här.
