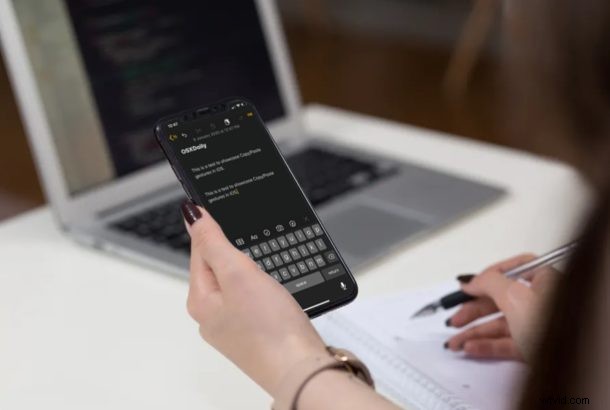
Vill du kopiera och klistra in på iPhone eller iPad med gester? De senaste versionerna av iOS och iPadOS erbjuder nya gester för att manipulera data, inklusive nya metoder för att kopiera och klistra in data, och de är ganska enkla att använda när du väl lärt dig vad kopieringsgesten och klistra in gesten är för de nyaste iPhone- och iPad-modellerna.
Intresserad av att testa dessa nya kopiera och klistra in gester på dina Apple-enheter för att spara lite av din tid? I den här genomgången kommer vi att diskutera hur du kan kopiera och klistra in på iPhone och iPad med gester istället för att trycka och hålla eller kortkommandon närmar sig.
Hur man kopierar och klistrar in på iPhone och iPad med gester
De gester som vi kommer att diskutera här är exklusiva för iPhones och iPads som kör iOS 13 / iPadOS 13 och senare. De fungerar var som helst på din enhet där du får skriva eller ange data, oavsett om det är text-, bild- eller videoinformation. Så se till att din enhet är uppdaterad innan du går vidare med den här proceduren och provar den.
- Öppna en app där du kan välja data, som Notes-appen på iPhone eller iPad (även om du kan prova detta på vilken app som helst, kommer vi att använda Notes-appen för att demonstrera i den här artikeln)
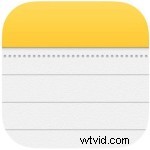
- Skriv vad som helst i den tomma anteckningen. För att välja texten som du precis skrev, dubbelklicka helt enkelt på skärmen om det är ett enda ord, trippeltryck om det är en mening och fyrdubbla om det är ett stycke. Texten kommer nu att markeras enligt nedan.
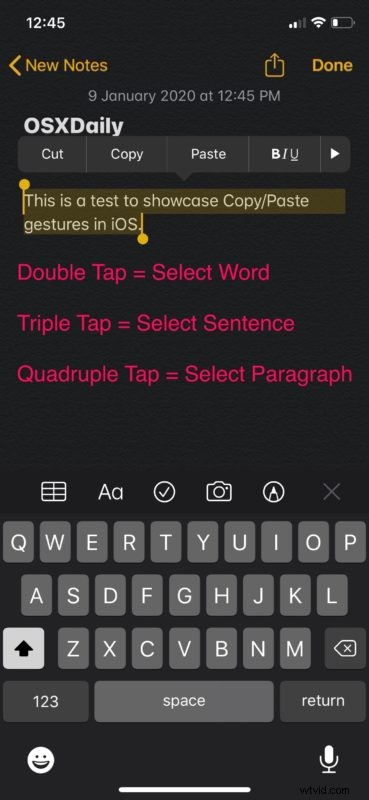
- Nypa nu skärmen med tre fingrar samtidigt för att kopiera texten. Om åtgärden lyckades indikeras det med ett "Kopiera"-märke högst upp på skärmen eller något liknande det som visas nedan.
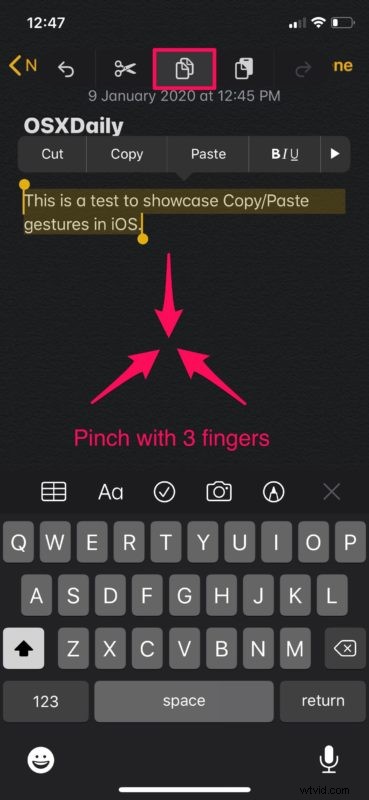
- Om du fortsätter med nästa steg, om du vill klistra in det kopierade innehållet som är lagrat på ditt urklipp, nyper du bara ut med tre fingrar och ser till att du får bekräftelsen "Klistra in" högst upp som verifierar din åtgärd.
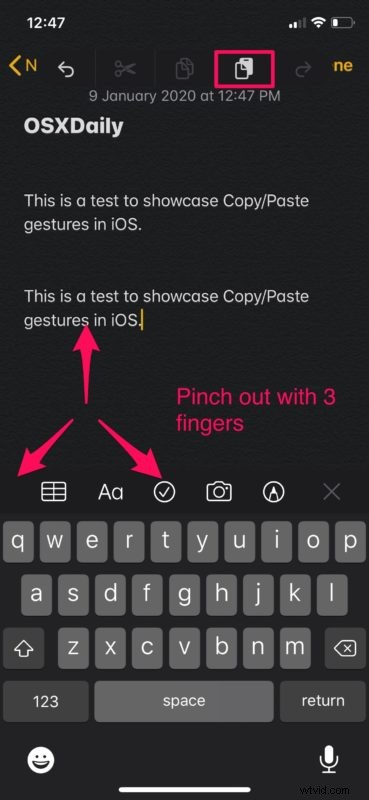
Det är allt som finns, nu kan du snabbt kopiera och klistra in texter på din iPhone och iPad.
Från och med nu behöver du bara ett par sekunder för att kopiera information från en app och klistra in den i en annan. Detta är praktiskt speciellt när du försöker dela länkar till olika webbsidor med dina vänner på sociala medier.
Som du kanske har märkt är gesten ganska lik hur du använder nypa för att zooma när du surfar på webben eller navigerar genom kartor, förutom att du använder tre fingrar här. För många användare fungerar det bäst när du använder tummen och två av dina andra fingrar.
Med detta sagt kommer den här gesten att behöva lite tid att vänja sig vid, särskilt om du provar det här på iPhones lilla skärm. Det är möjligt att Apple designade den här gesten med iPads större skärmar i åtanke. Men när du väl har fått kläm på det är det möjligt att du inte vill gå tillbaka till det gamla skolans sätt att kopiera/klistra in texter på dina enheter med ett tryck och håll nere.
Du kan också fortsätta att använda de andra metoderna som är tillgängliga för att kopiera och klistra in på iPhone och iPad, inklusive tryck-och-håll iPhone kopiera och klistra in, iPad kopiera/klistra in kortkommandon eller iPads virtuella kopiera/klistra in tangentbordsknapparna. Förresten, om du använder ett externt tangentbord med iPhone eller iPad delas tangenttryckningarna för klipp, kopiera och klistra in med samma kortkommandon för att kopiera och klistra in på Mac, som du kanske redan vet.
I likhet med gesterna som används för att snabbt kopiera och klistra in, erbjuder iOS massor av andra gester för att förbättra användbarheten av din iPhone eller iPad. Du kan till exempel välja flera foton snabbt i Stock Photos-appen med en dra-och-skjut-gest, eller så kan du zooma in och ut i en video med en nyp-för-zoom-åtgärd. Det finns till och med nya ångra och gör om-gester tillgängliga i iOS och iPadOS.
Gester har varit en integrerad del av iOS ända sedan lanseringen av den första iPhonen. Allt började med möjligheten att nypa för att zooma med multitouch, men genom åren har gestkontrollerna utvecklats och konkurrensen har liksom kommit ikapp Apple. Med varje ny iteration av iOS lägger Apple ibland till några nya gester som kan användas över deras enhetssortiment, och med iOS 13 och iPadOS 13 och framåt har du fler tillgängliga gester än någonsin tidigare.
Det är ingen hemlighet att de flesta av oss använder våra iPhones och iPads för att skriva, skicka sms, skriva ut e-postmeddelanden och göra inlägg på sociala nätverk, så det är troligt värt mödan att prova dessa nya iOS kopierings- och klistragester kan göra din skrivupplevelse till en helhet mycket bättre. Visst, iPhones och iPads har haft möjligheten att kopiera och klistra in texter under längst tid, men när du väl bemästrar gestmetoden kan du tycka att det går mycket snabbare om du använder gester istället för den vanliga metoden med tryck-och-håll och med hjälp av de sammanhangsberoende menyerna.
Vad tycker du om kopierings- och klistragester som har lagts till i iOS och iPadOS? Planerar du att använda den här nya kopiera/klistra in gesten regelbundet? Se till att berätta för oss dina tankar och åsikter i kommentarsektionen nedan.
