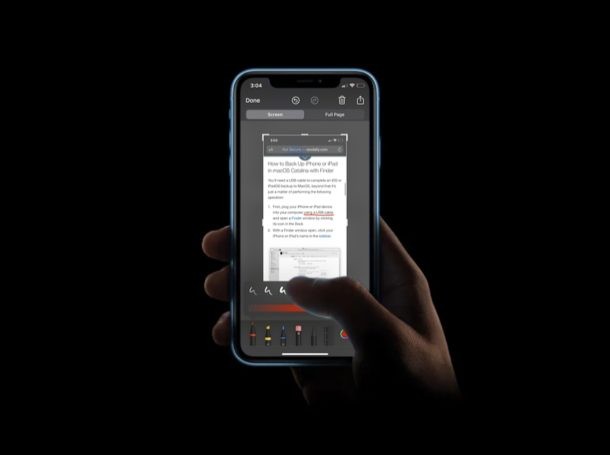
Vill du kommentera skärmdumparna du tog på din iPhone och iPad? Visst, det finns gott om anteckningsappar från tredje part i App Store som du kan nöja dig med, men de är inte alltid nödvändiga när du väl blir medveten om hur du använder det inbyggda uppmärkningsverktyget i iOS och iPadOS, vilket låter dig för att enkelt kommentera och markera skärmdumpar direkt på iPhone och iPad.
Med Markup kan iPhone- och iPad-användare enkelt redigera skärmdumpar och foton genom att lägga till texter, former, handstil och mycket mer. Den kan till och med användas för att signera PDF-dokument om du använder din enhet i arbetssyfte. Eftersom den här funktionen fungerar felfritt behöver du inte nödvändigtvis installera en tredjepartsapplikation från App Store.
Är du intresserad av att ta reda på hur det här fungerar, så att du kan prova det själv på din iOS-enhet? Här kommer vi att täcka hur du kan markera skärmdumpar på din iPhone och iPad.
Så här markerar du skärmdumpar på iPhone och iPad
Användare kan komma åt Markup-verktyget i den inbyggda fotoredigeringssektionen i iOS Photos-appen. Dessutom kan du också komma åt den under en kort period direkt efter att du tagit skärmdumpen genom att trycka på förhandsgranskningen som visas i det nedre vänstra hörnet av skärmen. Med tanke på att du vill lägga till kommentarer till befintliga skärmdumpar kommer vi att följa den första metoden. Låt oss utan vidare ta en titt på de nödvändiga stegen.
- Gå över till standardappen "Foton" från startskärmen på din enhet och öppna skärmdumpen som du vill redigera.

- Knacka på "Redigera" i det övre högra hörnet av skärmen för att komma åt fotoredigeringsmenyn.
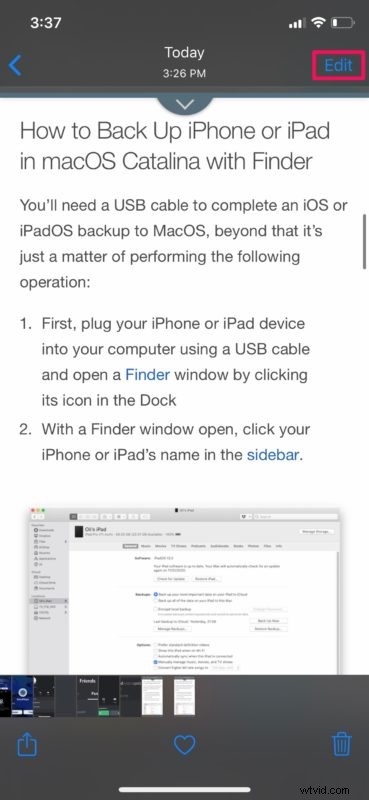
- Knacka nu på ikonen för "trippelpunkt" i det övre högra hörnet av skärmen och välj "Markering" som visas i skärmdumpen nedan.
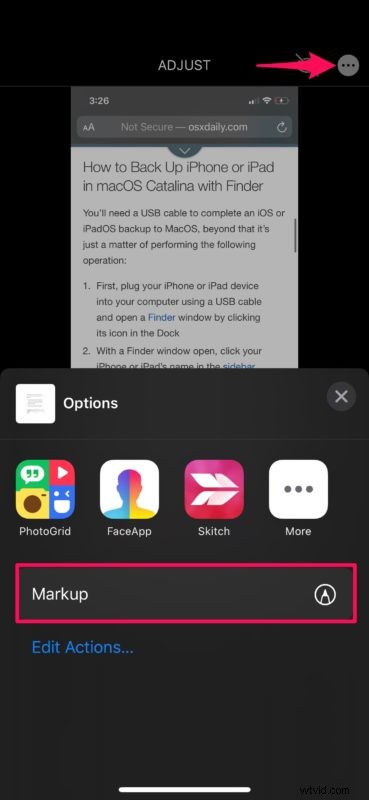
- Längst ner ser du ett gäng verktyg som kan användas för att kommentera din skärmdump. De fyra första verktygen från vänster till höger är penna, markör, penna och suddgummi. Dessa kan användas för att lägga till eller ta bort ritningar.
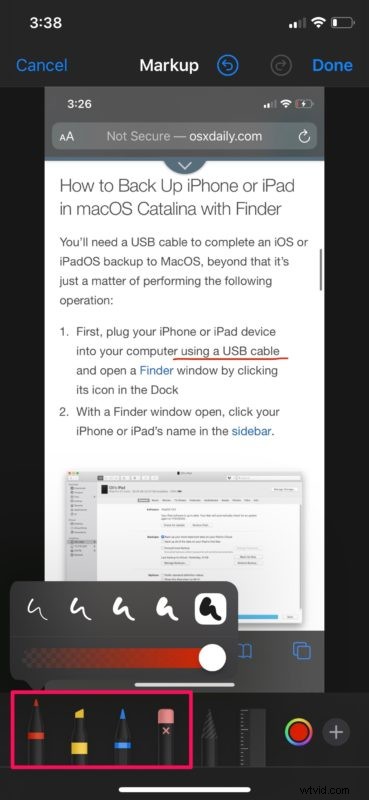
- Närnäst har vi lassoverktyget placerat precis bredvid Eraser. Detta kan användas för att välja en ritning i din skärmdump och flytta runt den enligt dina önskemål.
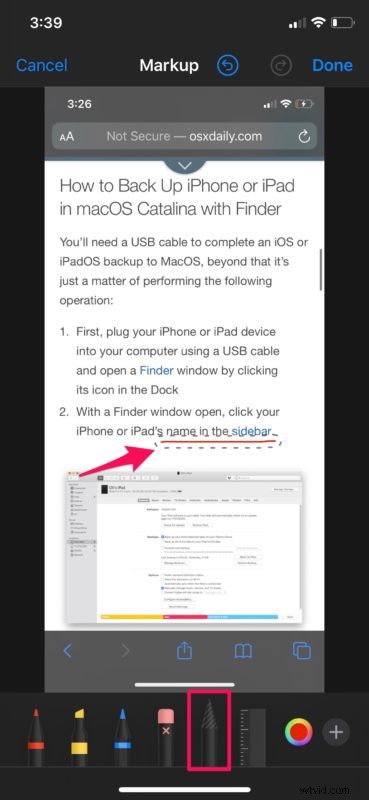
- Vi går vidare, vi har linjalen placerad precis bredvid lassoverktyget. Du kan använda detta för att rita raka linjer i skärmdumpen. Den är avsedd att användas tillsammans med de tre ritverktygen som finns tillgängliga.
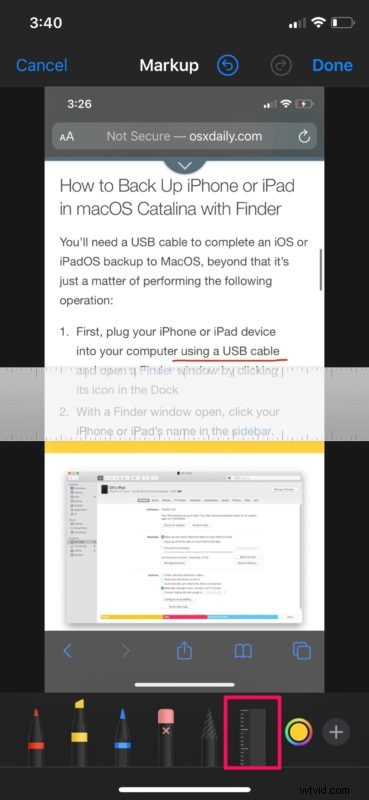
- Om du vill ändra färgen på ritverktygen kan du välja färgpalett och välja en önskvärd färg som visas nedan.
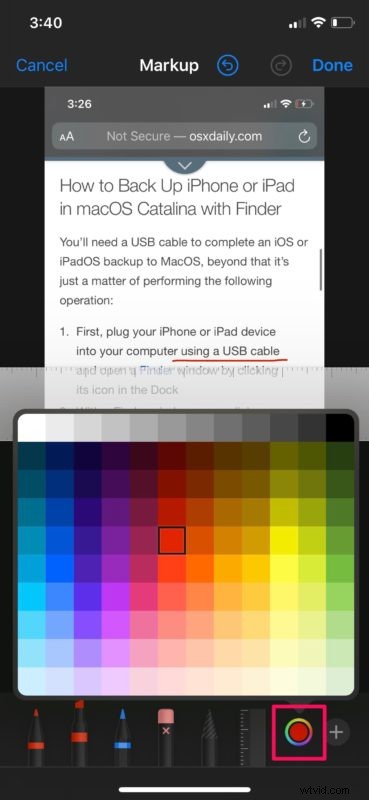
- Det är inte allt som Markup har att erbjuda. Tryck bara på "+"-ikonen längst ner till höger på skärmen för att komma åt fler funktioner som att kunna lägga till texter, former och till och med signaturer till din skärmdump.
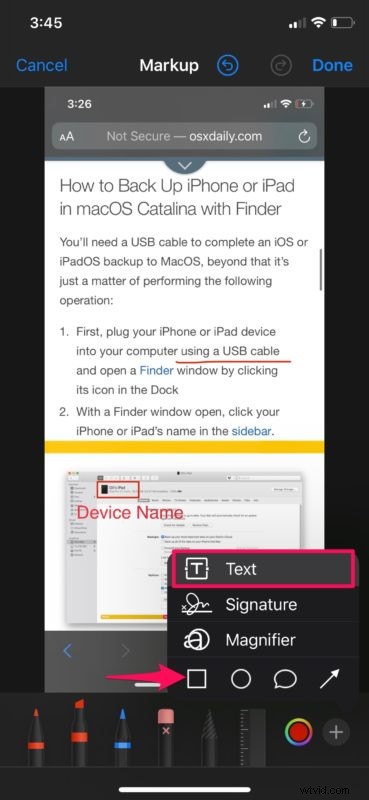
- Om du vill återställa en åtgärd när som helst, använd bara alternativet "Ångra" som finns längst upp. När du är klar med att lägga till anteckningar, tryck på "Klar" i det övre högra hörnet av skärmen för att avsluta Markup-avsnittet.
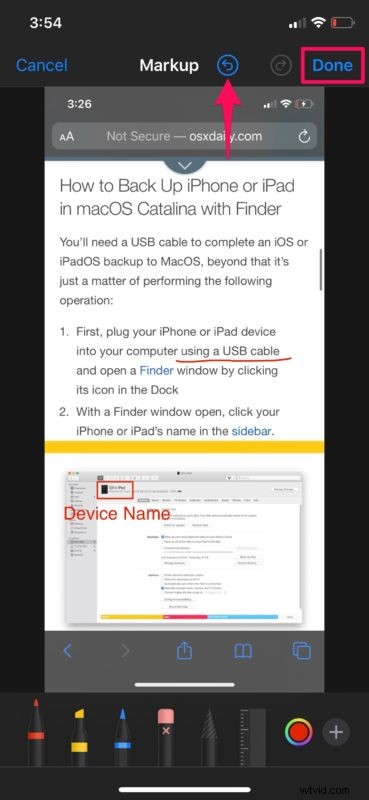
- Nu trycker du på "Klar" igen för att spara den redigerade skärmdumpen.
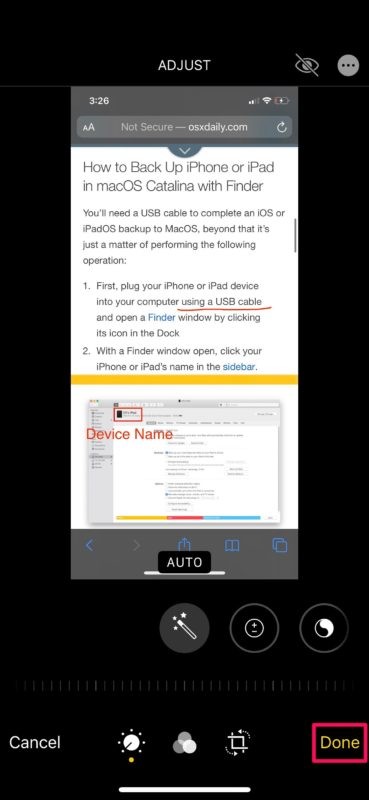
Det är värt att notera att den kommenterade skärmdumpen kommer att skriva över den ursprungliga bildfilen. Du kan dock alltid ta bort alla dina redigeringar genom att gå tillbaka till menyn Redigera och trycka på "Återställ".
Förutom att kunna rita och lägga till texter till skärmdumpar, kan Markup-verktyget spara flera signaturer som kan användas senare för att snabbt signera PDF-dokument som du kan tycka är användbara för arbetsrelaterade ändamål.
Ett annat sätt att markera skärmdumpar på iPhone och iPad
Om du nyligen tar en skärmdump finns det ytterligare ett sätt att markera dessa skärmdumpar på iPhone och iPad.
Börja med att ta en skärmdump som vanligt och tryck sedan på miniatyrikonen för förhandsgranskning som visas i hörnet av skärmen.
Genom att öppna förhandsgranskningen som visas i ett kort fönster direkt efter att du tagit en skärmdump, kan du snabbt lägga till kommentarer innan skärmdumpen sparas permanent i appen Foton. Markeringsfunktionen här är densamma som om du öppnade bilden manuellt via Photos-appen eller Screenshots-fotoalbumet.
Detta gör Markup till det snabbaste sättet att redigera dina skärmdumpar, vilket gör det till en stor anledning till att de flesta av er skulle föredra det framför en tredjepartslösning.
Inte riktigt nöjd med uppmärkningsverktyget? Oroa dig inte, eftersom App Store erbjuder massor av annoteringsappar från tredje part för både iPhone och iPad, som Annotate, Skitch, LiquidText, PDF Viewer för att nämna några. Vissa av dem erbjuder till och med fler funktioner och flexibilitet än det inbyggda uppmärkningsverktyget, så vi skulle inte bli förvånade om du ersätter det med en app från tredje part.
Vi hoppas att du lyckades kommentera ett gäng av dina befintliga skärmdumpar som du behövde genom att använda den här metoden. Vad tycker du om det här snygga verktyget som är inbakat i appen Foton? Vill du påpeka dina tankar om Markup för skärmdumpar? Låt oss veta dina åsikter i kommentarsektionen nedan.
