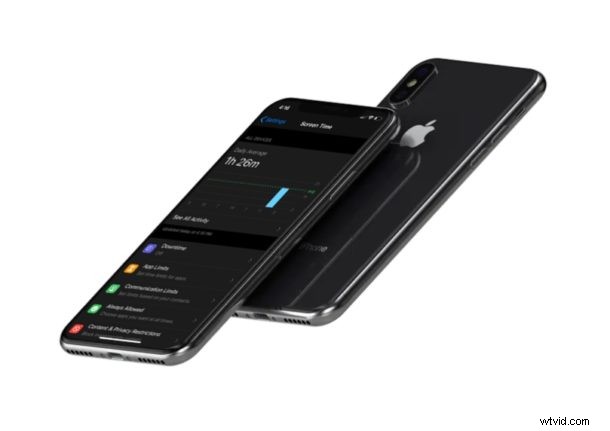
Vill du ställa in kommunikationsgränser på dina barns iOS-enheter? Tack vare skärmtid är den här föräldrakontrollfunktionen nu möjlig på iPhone och iPad.
Skärmtid är en kärnfunktion i iOS som erbjuder alternativ och verktyg för att begränsa enhetsanvändning, och att kunna begränsa kommunikationen är ett av de konfigurerbara alternativen som finns tillgängliga.
Om du är intresserad av att sätta kommunikationsgränser för meddelanden och chattappar på en smartphone, oavsett om det gäller ett barn eller till och med dig själv, är du på rätt plats. I den här artikeln kommer vi att diskutera hur du kan ställa in kommunikationsgränser på en iPhone och iPad med funktionen Skärmtid.
Hur man ställer in kommunikationsgränser på iPhone och iPad
Communication Limits är ett nyare tillägg till Screen Time. Om du vill prova den här funktionen själv, se till att din iPhone och iPad kör den senaste versionen av iOS / iPadOS och följ helt enkelt stegen nedan.
- Öppna appen "Inställningar" från startskärmen på din iPhone och iPad.
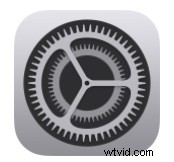
- Knacka på "Skärmtid", som finns precis ovanför de allmänna inställningarna.
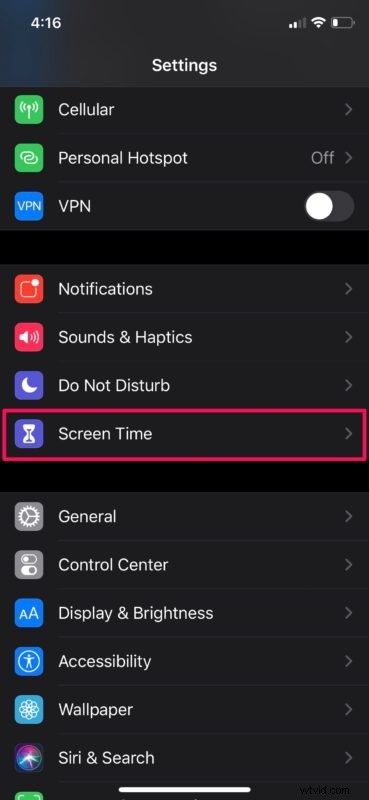
- Här ser du alla olika verktyg som Screen Time har att erbjuda. Klicka bara på "Kommunikationsgränser".
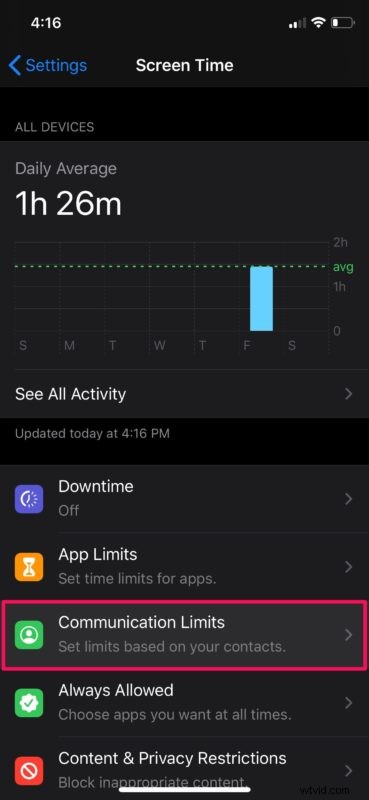
- I den här menyn ser du separata inställningar som kan läggas till för tillåten skärmtid och stilleståndstid. Som standard är kommunikationsgränser inställda på "Alla". Tryck på "Under tillåten skärmtid" för att komma igång.
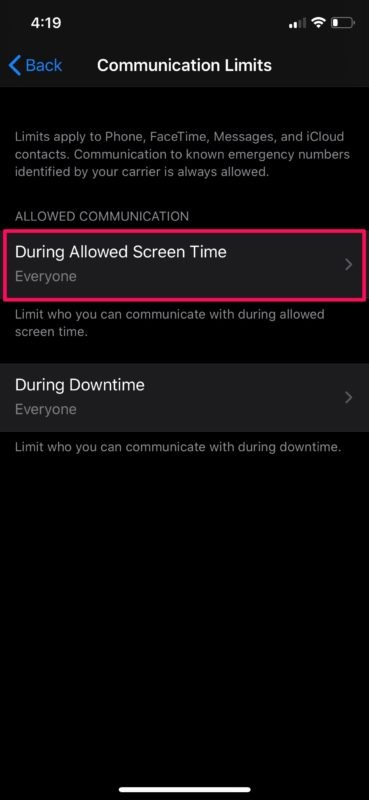
- Nu kan du välja att endast tillåta kommunikation med kontakter. Klicka bara på "Endast kontakter" för att ställa in kommunikationsgränsen. Om så önskas kan du även slå på reglaget för gruppkommunikation. Detta gör att personer kan läggas till i gruppkonversationer så länge som en av dina iCloud-kontakter finns i gruppen.
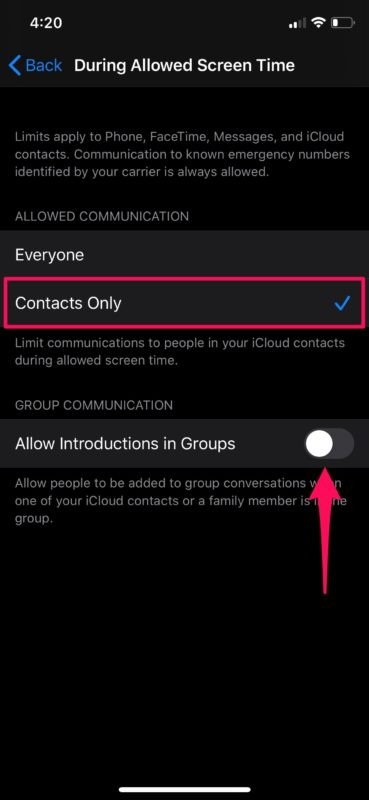
- På samma sätt kan du också lägga till gränser för driftstopp. Du kan dock inte välja alla dina kontakter här. Istället kan du välja specifika kontakter som du skulle kunna kommunicera med under driftstopp. Välj "Specifika kontakter" och välj de iCloud-kontakter som skulle tillåtas för kommunikation.
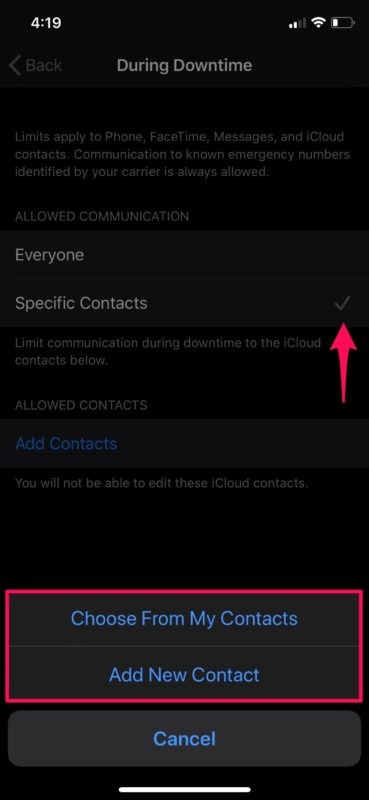
Det är i stort sett allt du behöver göra för att komma igång med kommunikationsbegränsningar på iPhone och iPad.
För att den här funktionen ska fungera måste iCloud-synkronisering vara aktiverad för de kontakter som finns lagrade på din iPhone och iPad. Detta för att se till att barn inte får ändra eller lägga till nya kontaktposter när gränsen har lagts till.
Med dessa gränser på plats kan föräldrar ha kontroll över vem deras barn kan kontakta via telefon, FaceTime, meddelanden och iCloud-kontakter. Detta hindrar dock inte dina barn från att ringa via tredjeparts VoIP-tjänster som Skype, Viber, etc. Du måste använda funktionen App Limits som är tillgänglig i Screen Time för att ha kontroll över individuell appanvändning på det sättet.
Med detta sagt kommer kommunikation till nödnummer som identifieras av nätoperatören alltid vara tillåten, trots alla restriktioner. När ett nödsamtal görs kommer kommunikationsgränserna att stängas av i 24 timmar för att se till att barn inte blockeras från att kommunicera med människor i händelse av en allvarlig nödsituation och för att säkerställa deras säkerhet.
Skärmtidens lösenord skiljer sig från enhetens lösenord. Så se till att du fortsätter att ändra skärmtidslösenordet då och då för att hålla det säkert, särskilt om du ibland ger skärmtidslösenordet till ett barn för att kringgå begränsningarna. Förutom kommunikationsbegränsningar erbjuder Screen Time andra verktyg för att hålla koll på din aktivitet, som appgränser, innehålls- och sekretessbegränsningar och mer.
Har du lagt till kommunikationsbegränsningar på dina barns iOS-enheter? Vad tycker du om skärmtid ur föräldrakontrollsynpunkt? Planerar du att använda den här funktionen på lång sikt? Låt oss veta dina tankar och åsikter i kommentarsektionen nedan.
