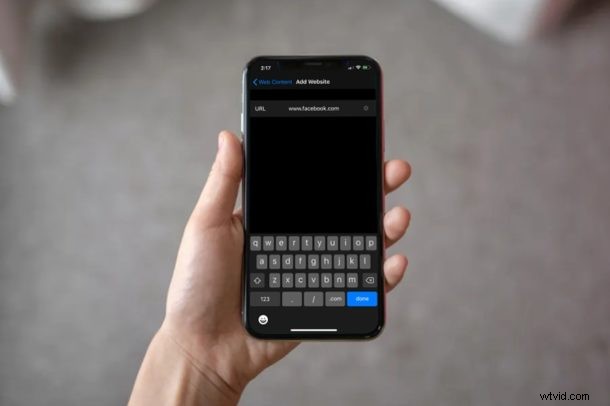
Vill du begränsa åtkomsten för vissa webbplatser på en iPhone och iPad? Tack vare skärmtidsfunktionen är detta mycket möjligt och ganska enkelt att ställa in, så oavsett om du vill blockera webbplatser på din egen enhet, ett barn, familjemedlemmar eller en annan enhet är det lätt möjligt.
Skärmtid gör att iOS- och iPadOS-användare kan hålla ett öga på sin smartphoneanvändning samt erbjuder många föräldrakontrollverktyg för att begränsa innehållet som barn och andra familjemedlemmar har tillgång till. Möjligheten att blockera specifika webbplatser är ett sådant verktyg för föräldrakontroll som kan vara praktiskt, särskilt om du inte vill att dina barn ska få tillgång till vuxet innehåll, sociala medier, webbplatser för sociala nätverk eller något annat.
Läs vidare för att lära dig hur du kan blockera webbplatser i Safari på både iPhone och iPad.
Hur man blockerar webbplatser i Safari på iPhone och iPad
Skärmtid kräver en modern iOS- eller iPadOS-version. Så se till att din iPhone eller iPad kör iOS 12, iOS 13, iOS 14 eller senare, innan du går vidare med den här proceduren. Nu, utan vidare, låt oss ta en titt på de nödvändiga stegen.
- Gå över till appen "Inställningar" från startskärmen på din iPhone eller iPad. Scrolla ner och tryck på "Skärmtid".
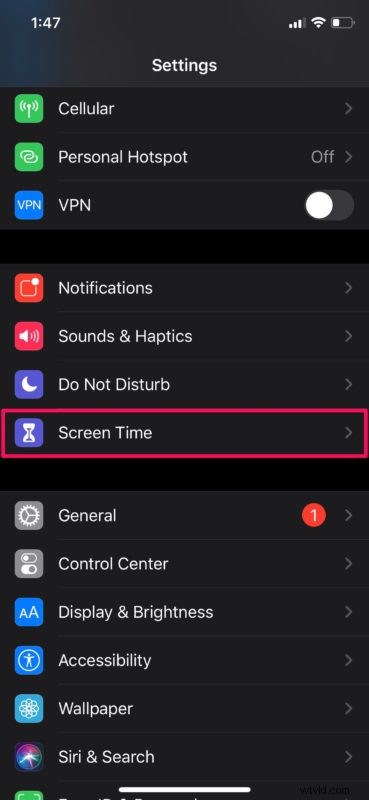
- Detta tar dig till menyn Skärmtid i iOS. Här, scrolla ner och välj "Innehålls- och sekretessbegränsningar".
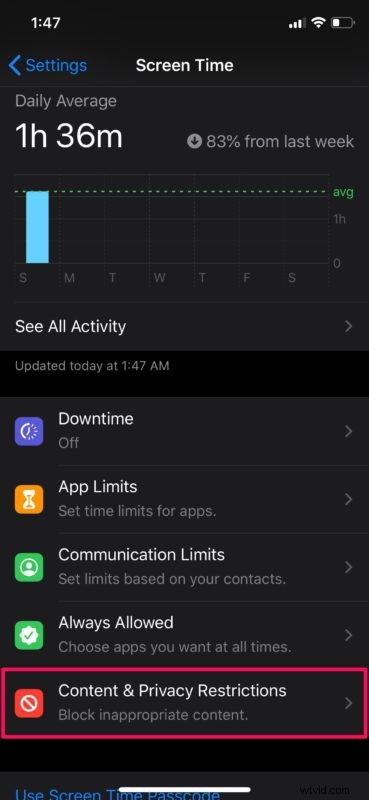
- I den här menyn, se till att växeln för "Innehålls- och sekretessbegränsningar" är aktiverad och tryck sedan på "Innehållsbegränsningar".
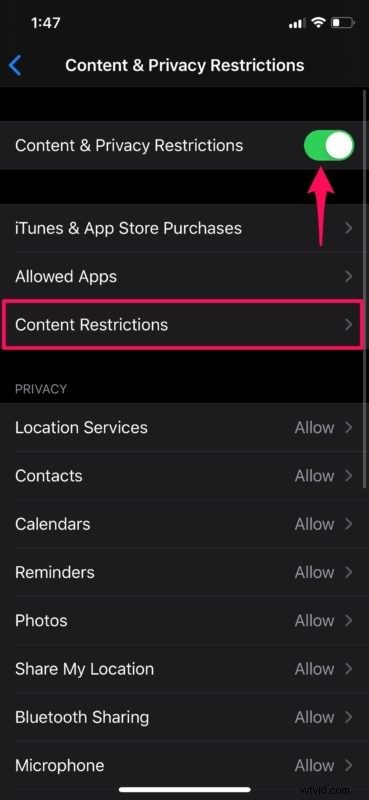
- Knacka nu på "Webbinnehåll" som visas i skärmdumpen nedan.
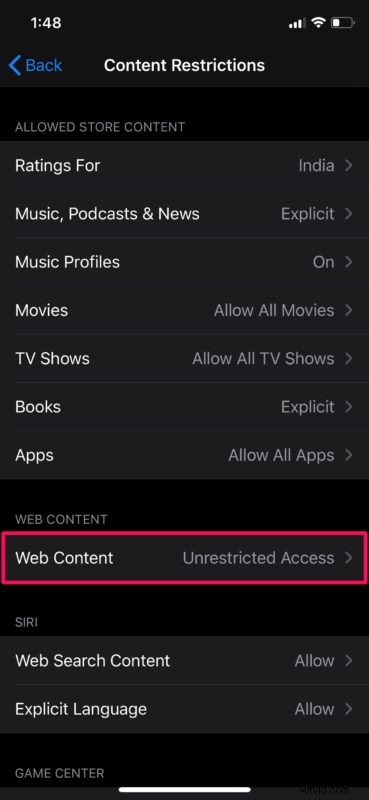
- Välj "Begränsa webbplatser för vuxna" under webbinnehåll för att automatiskt begränsa webbplatser för vuxna. Men om du vill lägga till en specifik webbplats manuellt, tryck på "Lägg till webbplats" under "Tillåt aldrig" som visas nedan.
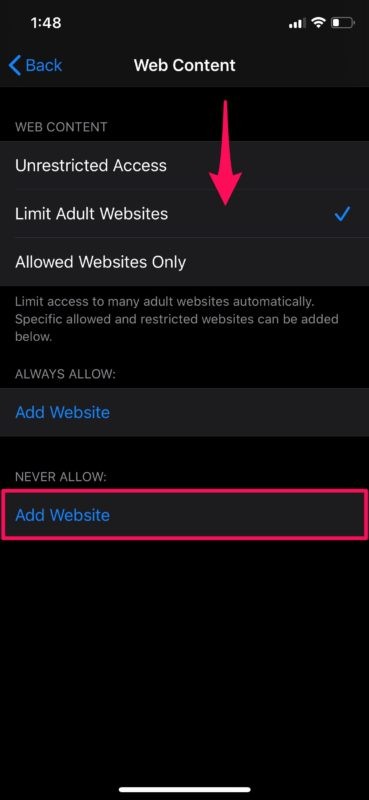
- Skriv bara in webbadressen som du vill blockera och tryck på "Klar" på tangentbordet.
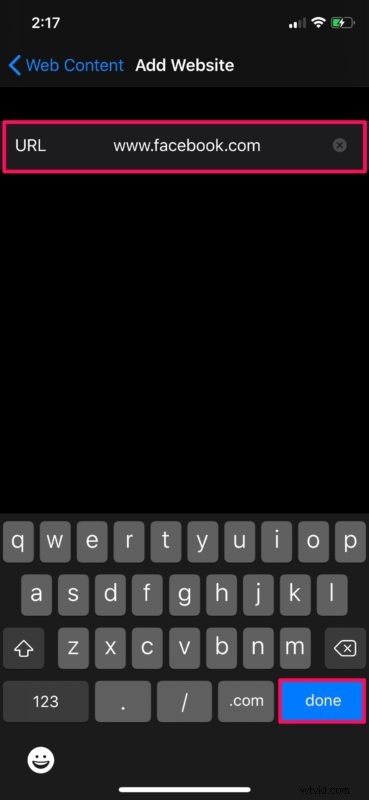
Nu vet du hur du blockerar webbplatser i Safari på både iPhone och iPad med skärmtidsfunktionen.
Förutom att begränsa webbplatser kan skärmtid också användas för att blockera appar, ställa in tidsgränser för appanvändning, iTunes &App Store-köp, uppspelning av explicit musik, begränsa användningen av sociala nätverk, appinstallationer och mycket mer. Denna funktion har gjort det mycket enklare för föräldrar att hålla koll på sina barns enhetsanvändning.
Det är värt att notera här att du inte kan komma åt dessa blockerade webbplatser med en annan webbläsare heller. Det stämmer, även om den här artikeln främst fokuserar på att blockera webbplatser i Safari, gäller den här innehållsbegränsningen även för webbläsare från tredje part som är installerade på iPhone eller iPad, så dina familjemedlemmar har inte tur om de förväntade sig en lösning.
Om din iPhone eller iPad kör en äldre version av iOS, kommer du fortfarande att kunna blockera webbplatser genom att gå över till avsnittet Begränsningar i Inställningar för äldre enheter. Så oavsett vilken iOS-enhet du använder bör du inte ha problem med att begränsa webbplatser, vare sig för dig själv eller för dina familjemedlemmar.
Lyckades du blockera webbplatser i Safari på en iPhone eller iPad med skärmtid? Vilka andra föräldrakontrollfunktioner använder du för att begränsa dina barns smartphoneanvändning? Låt oss veta dina tankar och åsikter om Apples skärmtid i kommentarsektionen nedan.
