
För varje år som går blir smartphones alltmer populära för sina videoinspelningsmöjligheter. Idag har vi flera smartphones med flera kamerainställningar och avancerad videostabilisering som några av dem kommer nära att konkurrera med dedikerade kameror. Till exempel fungerar kamerasystemet med tre linser på nya iPhone 11 Pro sömlöst tillsammans, vilket ger oöverträffad flexibilitet för användaren när du filmar.
Om du är en iOS-användare som spelar in massor av videor på din iPhone eller iPad, kanske du har märkt att några av dina klipp inte är perfekt anpassade och som ett resultat inte är estetiskt tilltalande att titta på. På grund av hur kompakt enheten är är det ganska lätt att förstöra ett skott, eftersom allt som krävs en liten lutning för att förstöra justeringen.
Tack vare nya funktioner i iOS och iPadOS är det ganska enkelt att anpassa och räta upp dina videoklipp innan du laddar upp det till sociala medier. Detta görs möjligt med hjälp av de nya videoredigeringsverktygen som är inbakade i appen Foton.
Vill du justera om videorna du spelade in på din enhet? Leta inte längre, för i den här artikeln kommer vi att diskutera exakt hur du kan justera videojustering på iPhone och iPad med iOS 13 eller senare.
Hur man justerar videojustering på iPhone och iPad
- Gå över till appen "Foton" från startskärmen på din iPhone eller iPad och öppna videon som du vill anpassa.

- Knacka på "Redigera" i det övre högra hörnet av skärmen för att komma till videoredigeringsavsnittet.

- Här ser du en uppsättning videoredigeringsverktyg längst ner. Tryck på beskärningsverktyget precis bredvid filterikonen, som visas i skärmdumpen nedan.
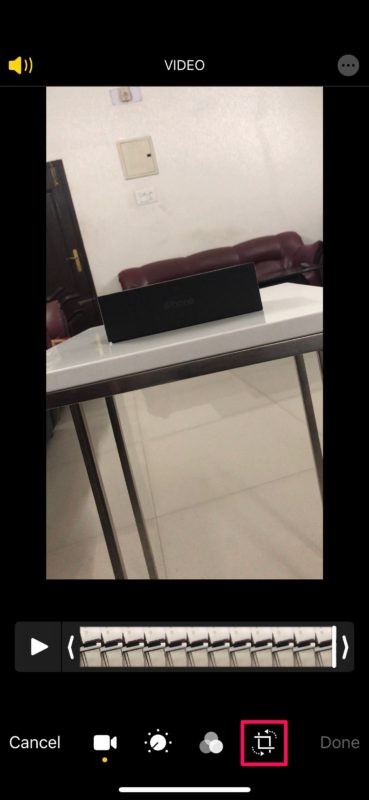
- Nu kommer du att märka tre olika justeringsverktyg precis under videon, nämligen räta ut, vertikalt och horisontellt.
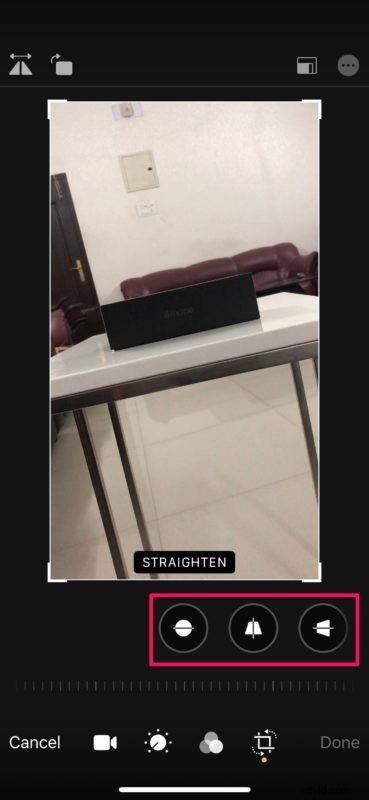
- Det första verktyget här är uträtningsverktyget. Tryck på ikonen och dra skjutreglaget för att justera justeringen enligt dina önskemål. Som du kan se här har jag nästan perfekt anpassat en något lutad video.

- Vi går vidare till nästa verktyg, vi har Vertikal justering. Som tidigare, använd skjutreglaget för att göra justeringar. Det här verktyget snedvrider videon på ett sätt, men du kan använda rutnätet för att se till att det justeras perfekt.
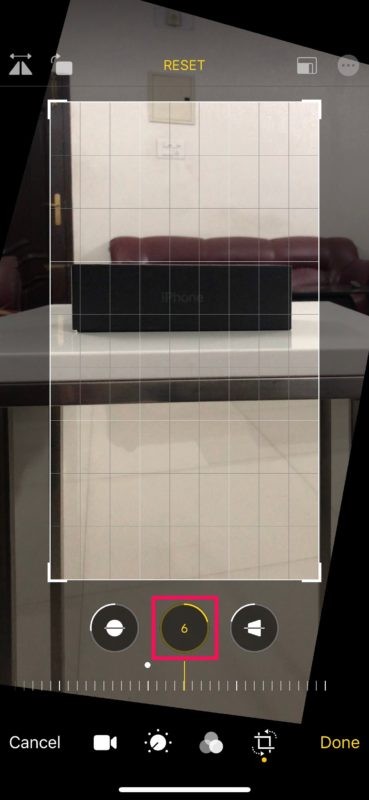
- Sistligen har vi verktyget för horisontell justering som är ungefär detsamma som verktyget vertikalt, förutom det faktum att det snedvrider videon längs den horisontella axeln. När du är nöjd med justeringen trycker du på "Klar" för att bekräfta och spara den redigerade videon.

- Om du av någon anledning vill ångra den här beskärningen går du helt enkelt tillbaka till redigeringsmenyn och trycker på "Återställ" längst ned till höger på skärmen.

Det är i stort sett allt du behöver göra för att anpassa och räta upp dina videoklipp. När du väl har fattat det bör du kunna justera om dina videoinspelningar inom några sekunder. Från och med nu kan du alltid se till att dina klipp är perfekt anpassade innan du delar dem med dina vänner på Instagram, Snapchat eller Facebook.
De nya videoredigeringsverktygen är exklusiva för iPhones och iPads som kör iOS 13 eller senare. Äldre versioner av iOS hade bara möjlighet att trimma videor, så se till att din enhet är uppdaterad innan du går vidare med proceduren. Innan iOS 13 släpptes var din bästa insats att använda iMovie eller lita på andra videoredigeringsappar från tredje part som finns på App Store för att göra någon form av justeringar av en video, vilket var långt ifrån bekvämt. Nu kan den nya inbyggda videoredigeraren göra allt från att lägga till filter till att finjustera exponeringen på en exakt nivå, vilket eliminerar behovet av någon annan app, särskilt om du är en tillfällig användare.
Med detta sagt, om du letar efter ännu mer avancerade verktyg som färggradering, måste du fortfarande använda en avancerad app som LumaFusion eller överföra den till din Mac och använda Final Cut Pro för professionell redigering av betyg.
Lyckades du räta upp dina videoklipp med hjälp av justeringsverktygen? Vad tycker du om den nya inbyggda videoredigeraren i appen Foton? Tror du att det kan ersätta de videoredigeringsappar som finns på App Store? Låt oss veta dina tankar och åsikter i kommentarsektionen nedan.
