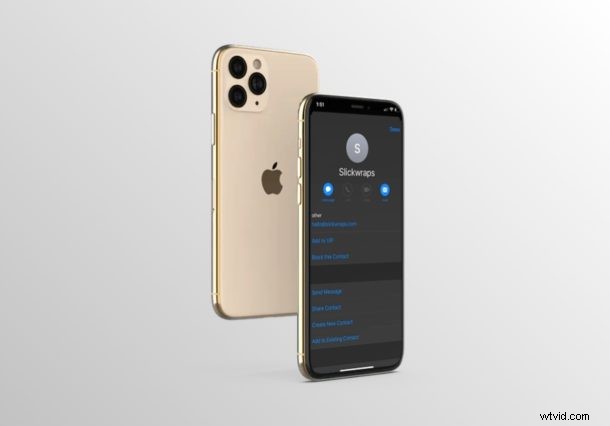
Vill du blockera avsändarens e-postadress så att du inte längre ser deras e-postmeddelanden i din inkorg? Tja, om du använder stock Mail-appen för att komma åt och organisera dina e-postmeddelanden på iPhone eller iPad, kommer du att bli glad att veta att detta är en ganska enkel och okomplicerad procedur.
Mail-appen som är förinstallerad på alla iOS-enheter är allmänt föredragen av iPhone-användare för att hålla sig uppdaterade på sina e-postmeddelanden, oavsett om det är för arbete eller personligt bruk. Detta beror främst på det faktum att du kan använda flera konton från olika e-postleverantörer med stock Mail-appen. Om du får skräppostmeddelanden, annonser och andra irriterande mail från bedragare, kanske du vill blockera avsändaren för att se till att e-postmeddelanden som tas emot från dem automatiskt flyttas till skräppostmappen.
Läs vidare för att lära dig hur du kan blockera en avsändares e-postadress på både iPhone och iPad.
Hur man blockerar en avsändares e-postadress på iPhone och iPad
Innan du blockerar en avsändare i Mail-appen måste du se till att blockeringsfunktionen är aktiverad och sedan välja vilket alternativ du föredrar om du får ett e-postmeddelande från en blockerad avsändare. Följ därför helt enkelt stegen nedan för att konfigurera detta och blockera en avsändares e-postadress i Mail-appen.
- Öppna "Inställningar" från startskärmen på din iPhone eller iPad. Rulla ned och tryck på "Mail".
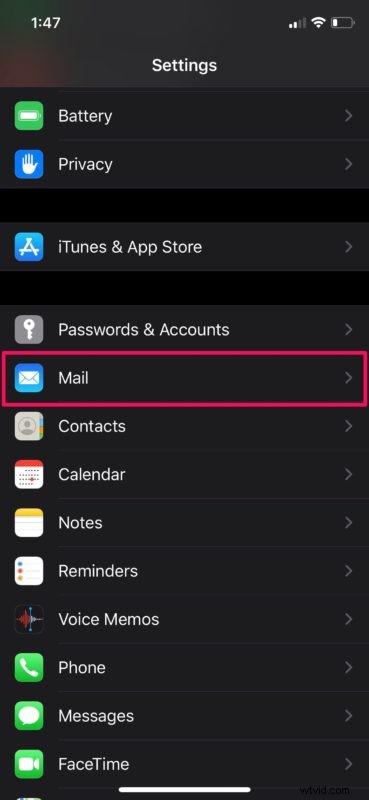
- Bläddra nu ner och tryck på "Blockerade avsändaralternativ" som visas i skärmdumpen nedan.
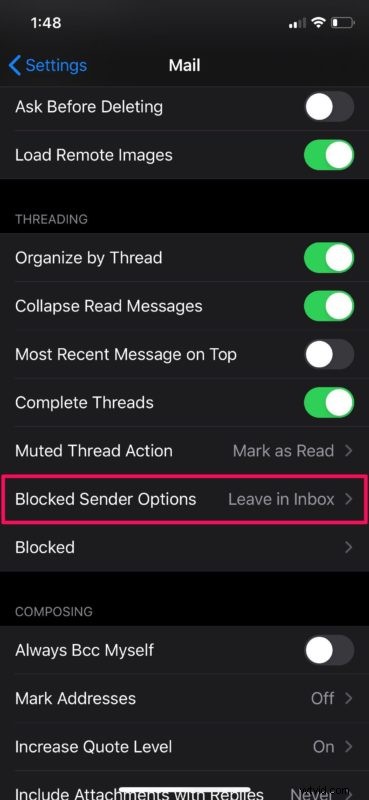
- Se till att växeln för Markera blockerad avsändare är aktiverad. Du kan antingen välja att automatiskt flytta e-postmeddelanden från den blockerade avsändaren till papperskorgen i Mail eller bara lämna den i din inkorg. Eftersom de flesta föredrar att flytta dessa e-postmeddelanden till papperskorgen, har vi valt "Flytta till papperskorgen".
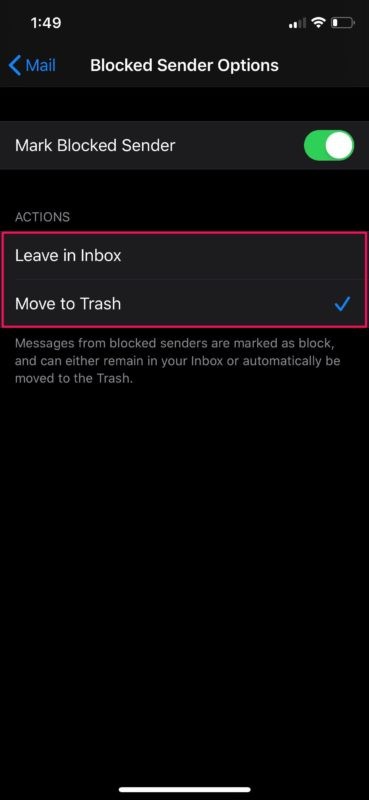
- Öppna nu stock Mail-appen och gå över till inkorgen. Välj ett e-postmeddelande som du har fått från avsändaren som du vill blockera.
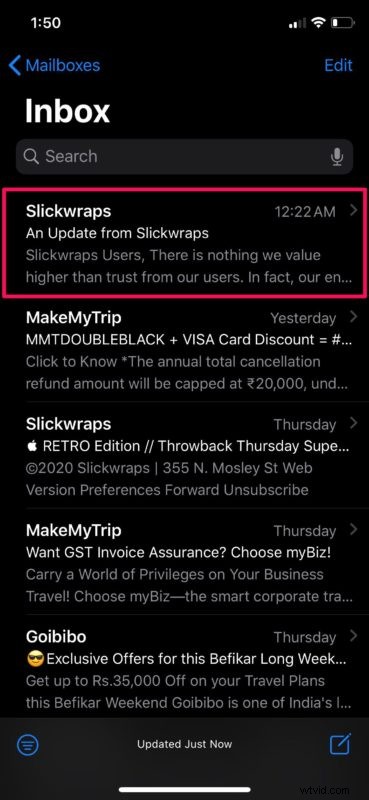
- Här trycker du på avsändarens namn som visas nedan. Detta kommer att utöka detaljerna. Tryck återigen på avsändarens namn.
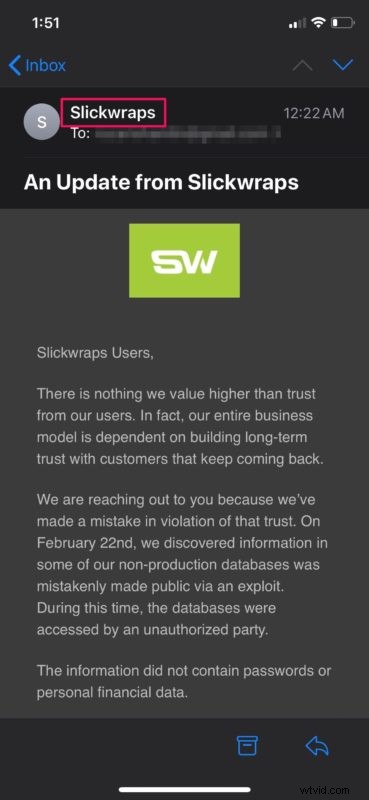
- Nu väljer du helt enkelt "Blockera den här kontakten". Du kommer att uppmanas att bekräfta din åtgärd.
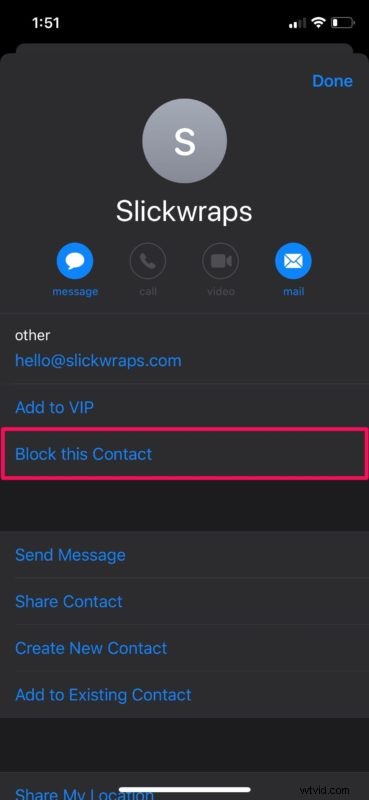
Det här är i stort sett alla steg som du behöver följa för att blockera en avsändares e-postadress på både iPhone och iPad.
Från och med nu, när du får e-postmeddelanden från den blockerade avsändaren, kommer de automatiskt att flyttas till mappen "Papperskorgen" i Mail-appen.
Denna procedur skulle vara praktisk särskilt när du får skräppost med annonser och annan oönskad e-post. Blockering skulle också visa sig vara den bästa metoden om ditt spamfilter inte fungerar som förväntat.
Om du inte är så sugen på att blockera avsändare kan du helt enkelt flytta de onödiga e-postmeddelandena till skräppostmappen i Mail-appen och markera e-postmeddelanden som skräppost på iPhone eller iPad också. Denna åtgärd markerar i huvudsak dessa e-postmeddelanden som skräppost och eventuella framtida e-postmeddelanden som du får från avsändare av dessa e-postmeddelanden kommer automatiskt att flyttas till skräppostmappen.
Alla använder inte standardappen Mail som kommer ur lådan med sina iOS-enheter. om du är en av dem som håller fast vid de officiella apparna för populära e-posttjänster som Gmail, Yahoo, Outlook och mer, bör du fortfarande kunna hitta ett alternativ för att direkt blockera avsändarens adress medan du tittar på deras e-post.
Självklart gäller detta e-post, men glöm inte att du också kan blockera uppringare och kontakter på iPhone och meddelanden.
Lyckades du blockera spammare från att skicka oönskade e-postmeddelanden till dig? Vad tycker du om hur Apples Mail-app hanterar blockerade e-postkontakter? Låt oss veta dina tankar och åsikter i kommentarsektionen nedan.
