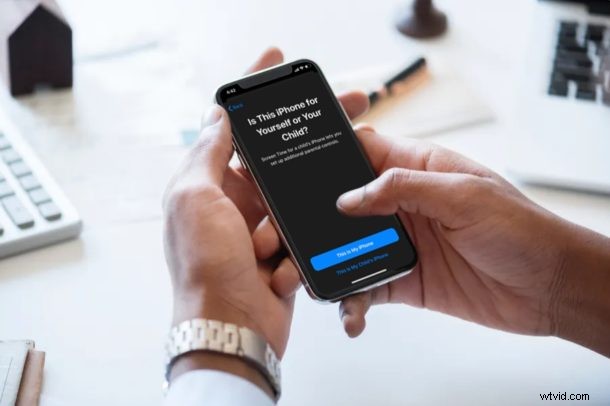
Vill du kontrollera dina barns iPhone- eller iPad-användning genom att begränsa apparna de använder och kontakterna de kommunicerar med? Tack vare Screen Time är detta en ganska enkel och okomplicerad procedur.
Skärmtid tillåter iOS- och iPadOS-användare att hålla koll på sin smartphoneanvändning och erbjuder en mängd verktyg för föräldrakontroll för att begränsa funktionerna som barn och andra familjemedlemmar har tillgång till. Med skärmtid korrekt konfigurerad på dina barns enheter kan du övervaka deras iPhone- eller iPad-användning dagligen och begränsa innehållet de har tillgång till.
Intresserad av att lära dig hur du korrekt kan konfigurera denna föräldrakontrollfunktion på en iPhone, iPad eller iPod touch-enhet? Då har du säkert kommit till rätt ställe. I den här artikeln kommer vi att diskutera exakt hur man ställer in en iPhone eller iPad för barn med skärmtidsgränser.
Så här ställer du in iPhone eller iPad för barn med skärmtidsbegränsningar
Skärmtid är en funktion som introducerades tillsammans med lanseringen av iOS 12 redan 2018. Så se till att ditt barns iPhone eller iPad kör iOS 12 eller senare innan du går vidare med proceduren. Med detta sagt rekommenderar vi fortfarande starkt att du uppdaterar enheten till den senaste versionen av iOS eller iPadOS om den stöds, eftersom funktionen har fått några märkbara förbättringar. Nu, utan vidare, låt oss ta en titt på de nödvändiga stegen.
- Öppna appen "Inställningar" från startskärmen på ditt barns iPhone eller iPad.
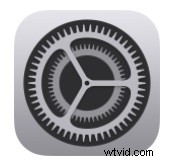
- I menyn Inställningar, scrolla ned och tryck på "Skärmtid".
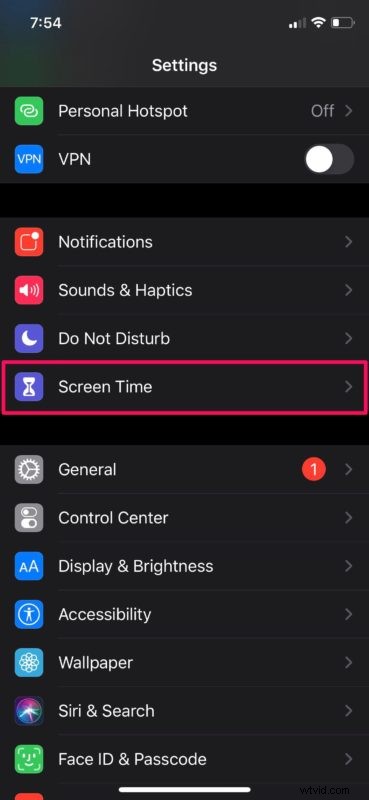
- Välj nu "Slå på skärmtid" som visas i skärmdumpen nedan.
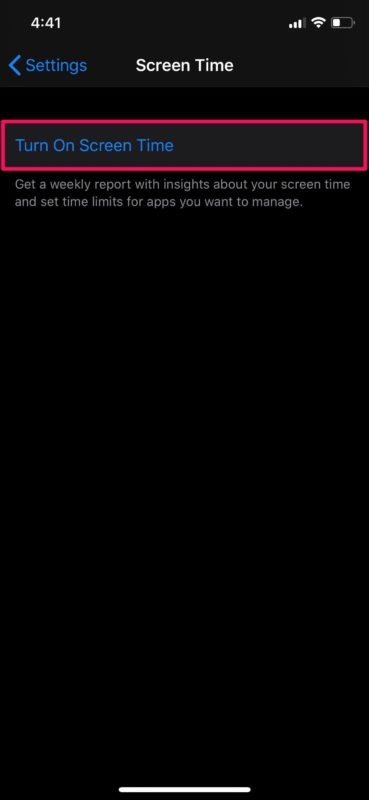
- En kort beskrivning av skärmtid kommer nu att visas på din skärm. Klicka bara på "Fortsätt".
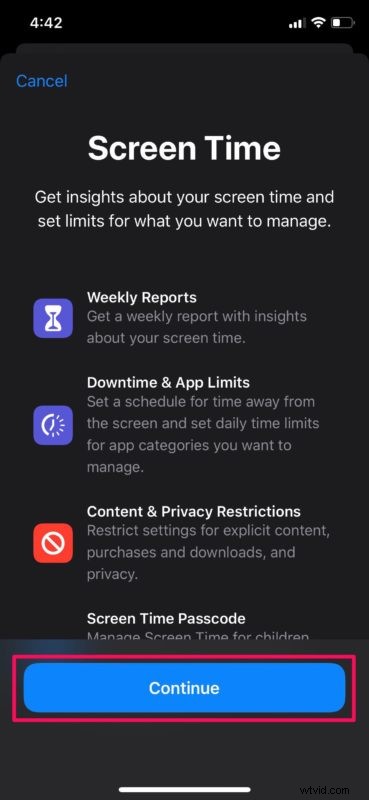
- Eftersom du ställer in skärmtid på ditt barns iOS-enhet väljer du bara "Detta är mitt barns iPhone".
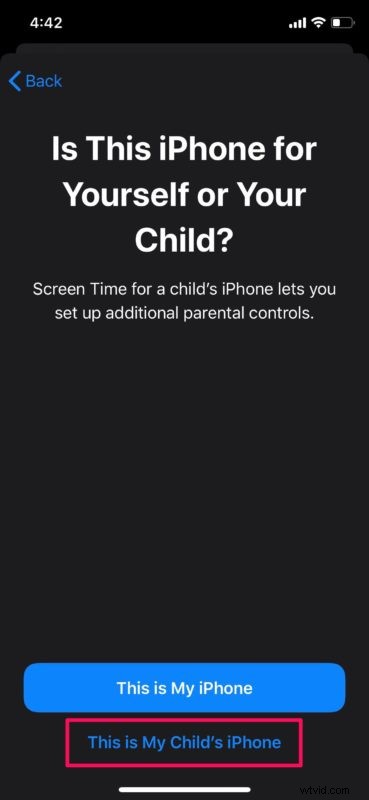
- I det här steget kommer du att konfigurera driftstopp. Du kan använda det här verktyget för att ställa in ett schema för tid borta från skärmen. Det kan till exempel vara under ditt barns studietid eller läggdags. När du har valt en önskad start- och sluttid trycker du på "Ställ in stilleståndstid".
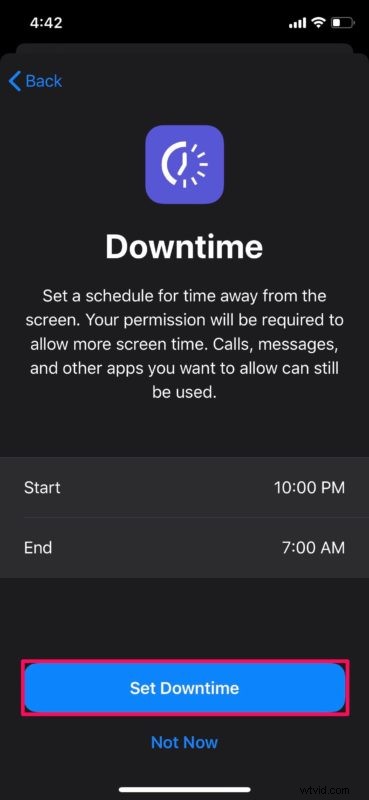
- Här kommer vi att konfigurera appgränser. Du kan ställa in en tidsgräns för olika appar baserat på deras kategorier. Du kan till exempel ställa in en tidsgräns för hur länge ditt barn kan spela spel på enheten. När du har valt dina föredragna inställningar trycker du på "Ange appgräns".
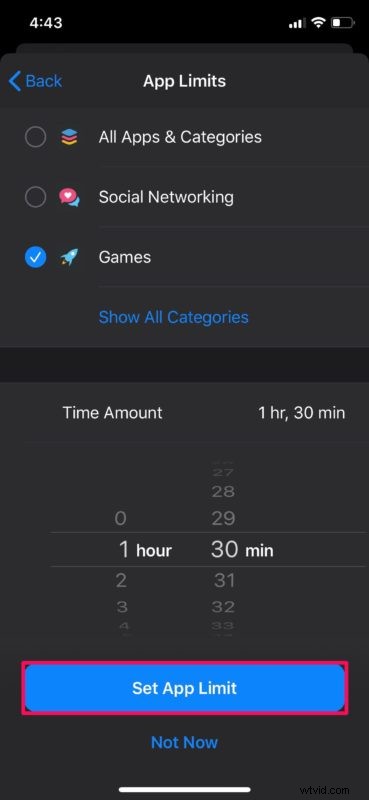
- Nu kommer du att se en kort beskrivning av innehålls- och sekretessinställningarna som skärmtid har att erbjuda. Detta kan anpassas i skärmtidsinställningarna senare, men inte när du försöker ställa in det för första gången. Tryck bara på "Fortsätt".
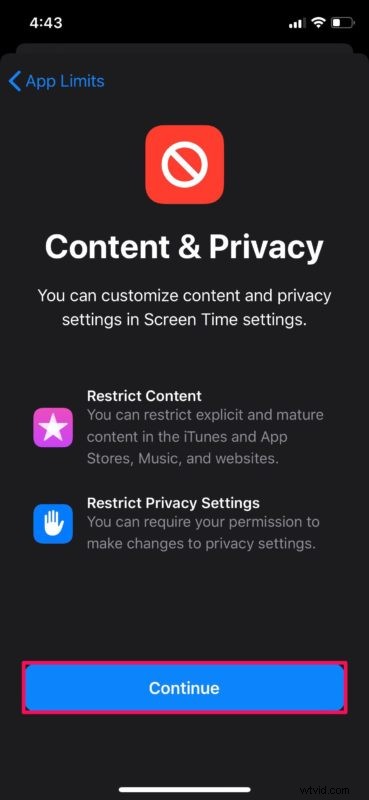
- Skriv ett lösenord som kommer att användas för att skydda dina skärmtidsinställningar från att nås av dina barn.
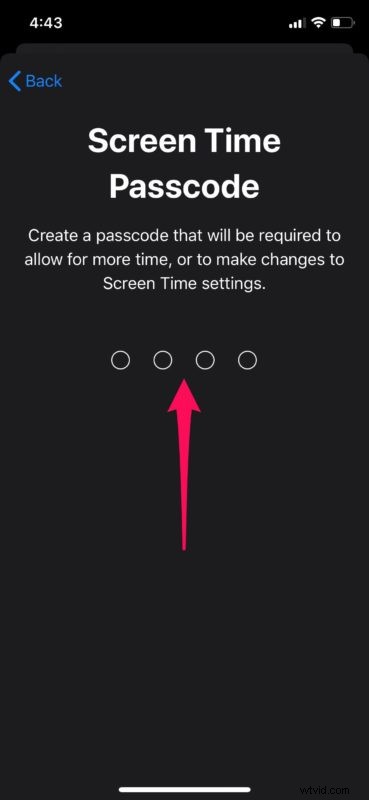
- När det gäller det sista steget måste du skriva in ditt Apple-ID på ditt barns iOS-enhet för att återställa lösenordet för skärmtid, ifall du någonsin glömmer det. När du har fyllt i dina inloggningsuppgifter, tryck på "OK".
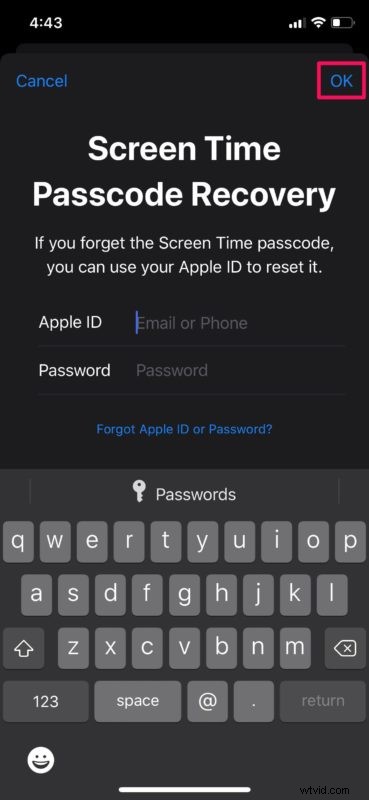
Det är ungefär det, du har nu ställt in skärmtid på iPhone eller iPad med alla olika begränsningar på plats.
Om du drar nytta av Apples funktion för familjedelning kan du ställa in skärmtid för alla medlemmar i din familjegrupp direkt från din iPhone eller iPad, utan att faktiskt behöva röra vid ditt barns enhet. Du kan även justera skärmtidsinställningarna för ditt barn när som helst med den här metoden.
När du väl har ställt in skärmtid på ditt barns iPhone eller iPad kommer du att kunna anpassa innehålls- och sekretessbegränsningar. Du kan till exempel stänga av App Store-köp eller blockera uppspelning av explicit innehåll på ditt barns iOS-enhet.
Med detta sagt, se till att du fortsätter att uppdatera ditt lösenord för skärmtid regelbundet för att undvika obehörig åtkomst till dina skärmtidsinställningar.
Vi hoppas att du lyckades ställa in och konfigurera skärmtid på ditt barns iPhone eller iPad utan några problem. Vad tycker du om Apples skärmtidsfunktion i allmänhet? Vilket är ditt favoritverktyg för föräldrakontroll som Screen Time har att erbjuda? Låt oss veta dina tankar och åsikter i kommentarsektionen nedan.
