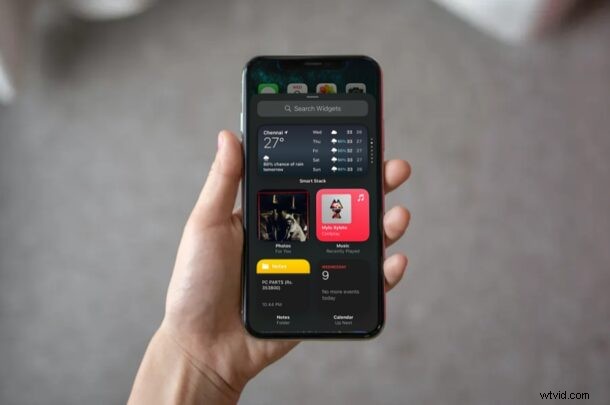
Du kan nu lägga till widgets på startskärmen på iPhone. Detta är en av de största förändringarna i iOS 14 visuellt, och möjligheten att ta med anpassade widgetar till din startskärm är redan ganska populär, vilket gör den till en av de bästa nya funktionerna i iOS 14. Om du ser en widget på startskärmen på en iPhone kan du vara säker på att den kör iOS 14 eller senare.
Under den längsta tiden har iPhones hemskärm sett ungefär likadan ut med rutnät av appar och mappar, vilket gör den inte bara tråkig utan också begränsad när det gäller funktionalitet. Om du någonsin har använt en Android-enhet tidigare kommer du att förstå hur anpassningsbar startskärmen är. Apple har dock för avsikt att ändra spelet helt och hållet genom att tillåta användare att lägga till widgets på hemskärmen och ändra storlek på dem enligt deras preferenser.
Vill du testa dessa widgets och ändra utseendet på din startskärm? Vi är här för att hjälpa dig. I den här artikeln guidar vi dig genom de nödvändiga stegen för att lägga till widgets på din iPhone-startskärm så snabbt som möjligt.
Hur man lägger till widgets på iPhones startskärm
Att komma åt alla dina widgets och lägga till dem på startskärmen är faktiskt mycket enklare än du kanske tror. Se till att din enhet kör iOS 14 eller senare och följ helt enkelt stegen nedan för att komma igång.
- Långtryck var som helst på startskärmen för att gå in i jiggle-läge. Tryck nu på "+"-ikonen i det övre vänstra hörnet av skärmen.
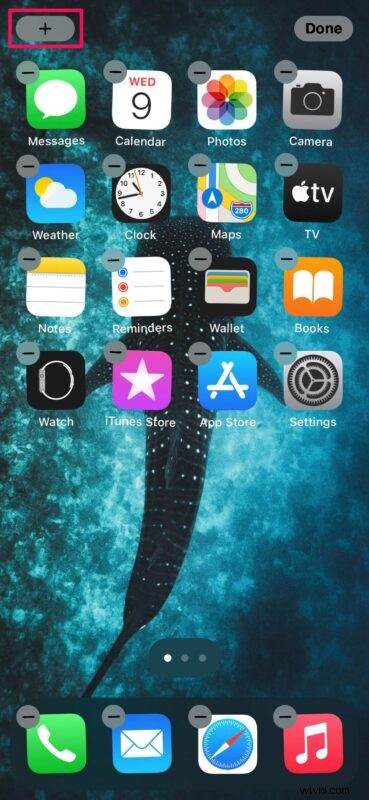
- Detta tar dig till Widgets-galleriet. Du kan antingen använda sökfältet eller bläddra igenom för att hitta en specifik widget. I det här fallet kommer vi att använda Apples signatur "Smart Stack"-widget. Tryck på widgeten för att komma åt fler alternativ.
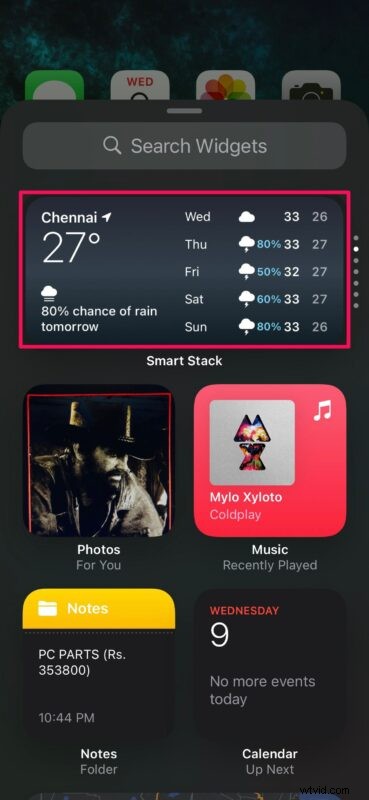
- Nu kommer du att kunna anpassa storleken på din widget. Du kan välja mellan 2×2, 2×4 och 4×4 rutmönster för din widget. När du har valt en önskad storlek trycker du på "Lägg till widget" för att lägga till den på startskärmen. Alternativt kan du dra och släppa widgeten var du vill på hemskärmen.
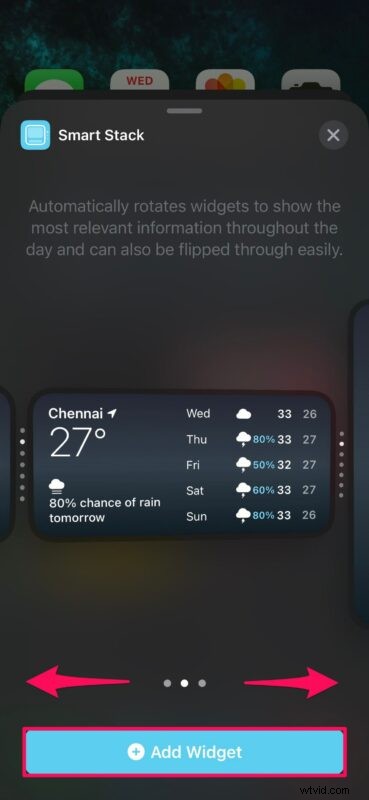
- Du kan hoppa över det här steget om du använder en vanlig widget. Men om du lade till Smart Stack på startskärmen kan du svepa uppåt eller nedåt på Smart Stack för att växla mellan olika widgets. Som standard roterar den automatiskt widgetar för att visa dig en mängd information under dagen.
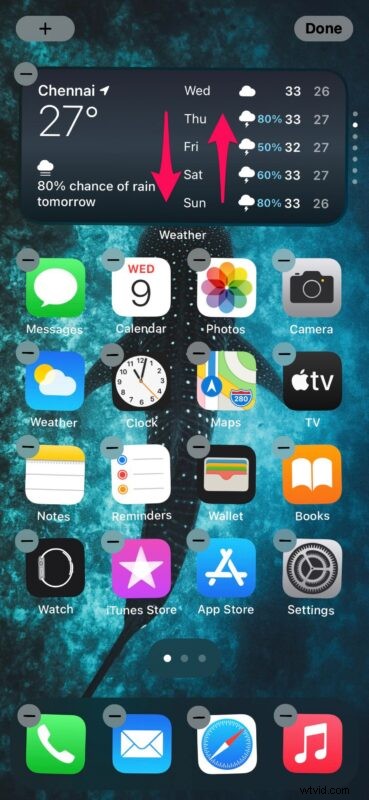
- När du har bestämt dig för placeringen av widgeten kan du trycka på "Klar" för att spara ändringarna.
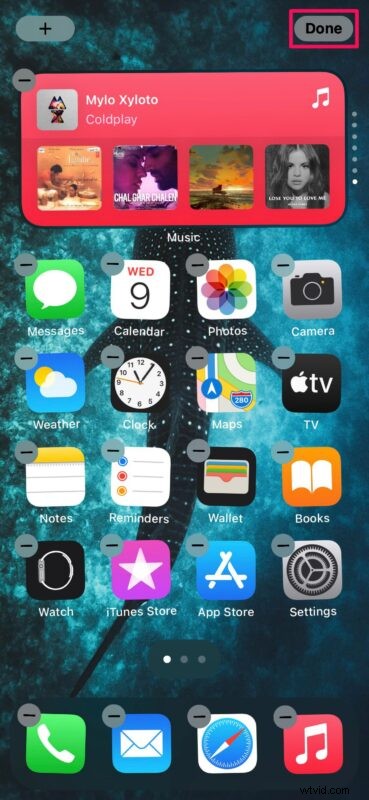
Varsågod. Du har framgångsrikt lärt dig hur du lägger till widgets på startskärmen på din iPhone.
Fram till nu var alla widgets begränsade till Today View-sektionen som är tillgänglig genom att svepa höger från antingen låsskärmen eller hemskärmen. Tack vare iOS 14 behöver du inte gå över till en dedikerad sektion bara för att se relevant information via widgets.
För att ta bort eller ta bort en widget när som helst, tryck bara länge på widgeten och välj "Ta bort widget". Vissa widgets som "Väder" och "Smart Stack" ger dig också möjlighet att redigera informationen som visas när du länge trycker på dem.
App Library är ett annat stort visuellt såväl som funktionellt tillägg som introducerades med iOS 14. Användare kan dra nytta av App Library för att dölja sidor med appar och rensa upp startskärmen. Inte bara det, du kan automatiskt flytta apparna du installerar till den här dedikerade sektionen där de sorteras baserat på kategori.
Vi hoppas att du lyckades ändra hur din startskärm ser ut genom att lägga till dina favoritwidgets. Har du njutit av de nya ändringarna i iOS 14? Vilken är din favoritfunktion hittills? Dela dina värdefulla åsikter och erfarenheter i kommentarsektionen nedan.
