
Apple har lagt till några intressanta visuella funktioner för att ändra hur din iPhone-startskärm ser ut med iOS 14 eller senare. Men du kommer förmodligen inte att märka någon förändring direkt efter att du har uppdaterat din enhet, men du kan anpassa den själv och helt förnya utseendet på din iPhone-startskärm.
Ända sedan introduktionen av den ursprungliga iPhonen har iOS-hemskärmen förblivit i stort sett densamma för det mesta, med rutnät av appar och mappar, vilket gör den konsekvent men kanske saknar viss funktionalitet. Tack och lov förändras allt med iOS 14-uppdateringen eftersom du för första gången någonsin kan lägga till widgets på startskärmen. Utöver detta kan du dölja sidor med appar från startskärmen och minimera röran med den nya App Library-funktionen också. Kombinationen möjliggör en mängd olika anpassningar av iPhone-startskärmen som inte var möjliga tidigare.
Intresserad av att testa dessa nya tillägg för att få din startskärm att se bättre ut? Vi är här för att hjälpa dig. I den här artikeln tar vi upp de olika stegen för att anpassa startskärmen på din iPhone med iOS 14 eller senare.
Så här anpassar du startskärmen för iPhone genom att ordna appsidor, lägga till widgetar och mer
Att flytta och ordna om appar på hemskärmen förblir identisk med tidigare versioner av iOS, så vi kommer att fokusera på de nya tilläggen istället. Nu, utan vidare, låt oss ta en titt.
- Låt oss först börja med den enkla delen. Vi städar upp din startskärm genom att dölja sidor med appar från din startskärm. För att göra detta, tryck länge var som helst på startskärmen för att gå in i jiggle-läge. Tryck nu på punktikonen som låter dig växla mellan sidor som visas nedan.
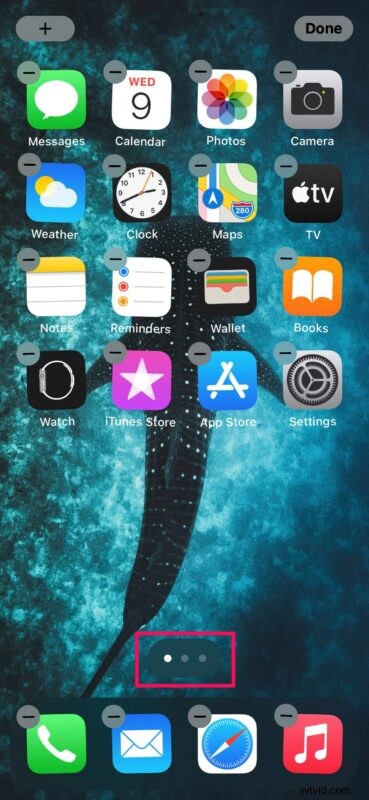
- Detta tar dig till menyn "Redigera sidor". Här kan du avmarkera de sidor du vill dölja. Apparna som lagras på dessa dolda sidor flyttas automatiskt till appbiblioteket. Glöm inte att trycka på "Klar" när du har gjort dina ändringar.

- Låt oss gå vidare till den roliga delen som är widgets på startskärmen. Tryck länge för att gå in i jiggle-läge och tryck på "+"-ikonen i det övre vänstra hörnet av skärmen.
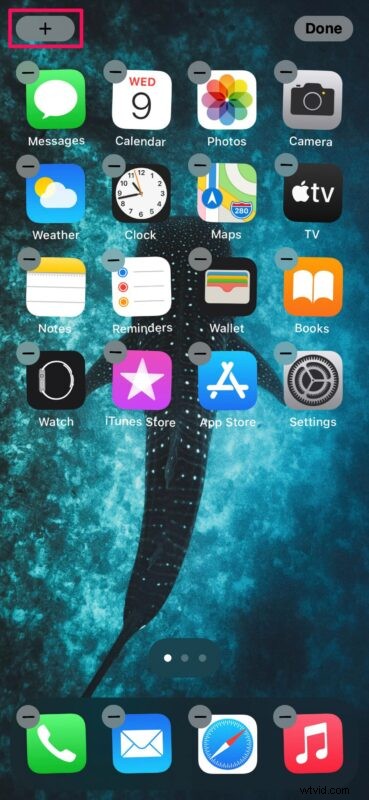
- Detta tar dig till Widgets-galleriet. Du kan antingen använda sökfältet eller bläddra igenom för att hitta en specifik widget. Välj den widget du vill lägga till.
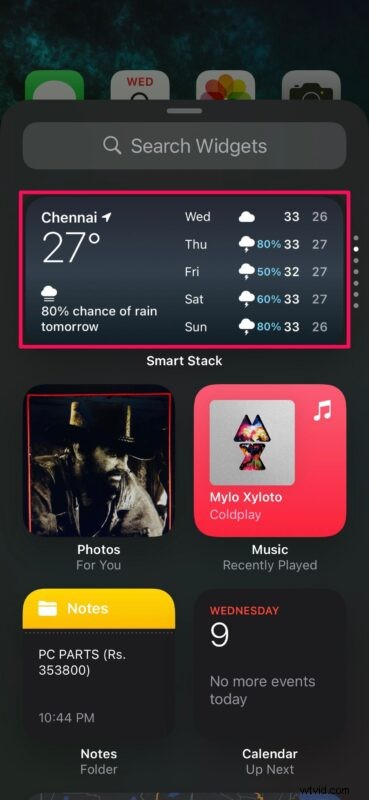
- Närnäst kommer du att kunna anpassa storleken på din widget. Du kan välja mellan 2×2, 2×4 och 4×4 rutmönster. Tryck på "Lägg till widget" för att lägga till den på startskärmen. Alternativt kan du dra och släppa widgeten var du vill på hemskärmen.
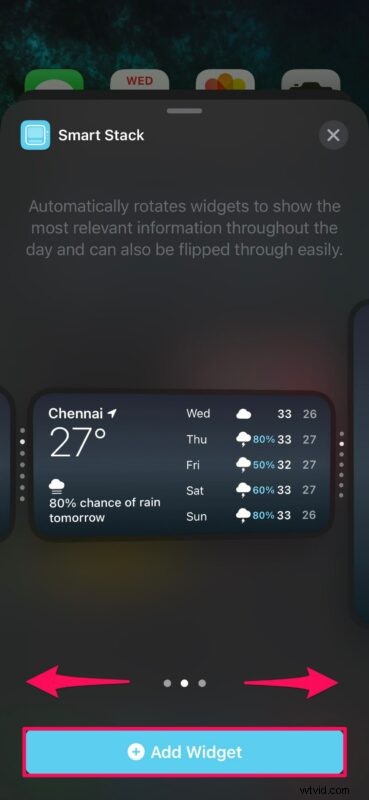
- När du har släppt widgeten på startskärmen kan du flytta den var du vill genom att dra runt den, förutsatt att du fortfarande är i redigeringsläget. Apparna ordnas därefter när du flyttar widgeten. Tryck på "Klar" för att spara dina ändringar.
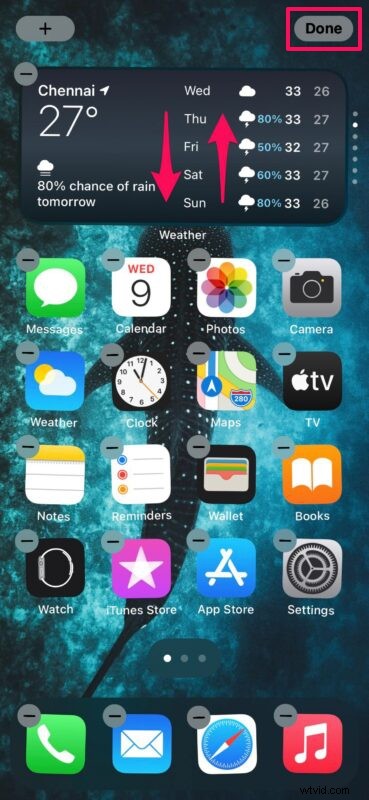
- Om du vill ta bort en widget från startskärmen när som helst, tryck länge på widgeten och välj "Ta bort". Vissa widgets som "Väder" och "Smart Stack" ger dig också möjlighet att anpassa informationen som visas när du länge trycker på dem.
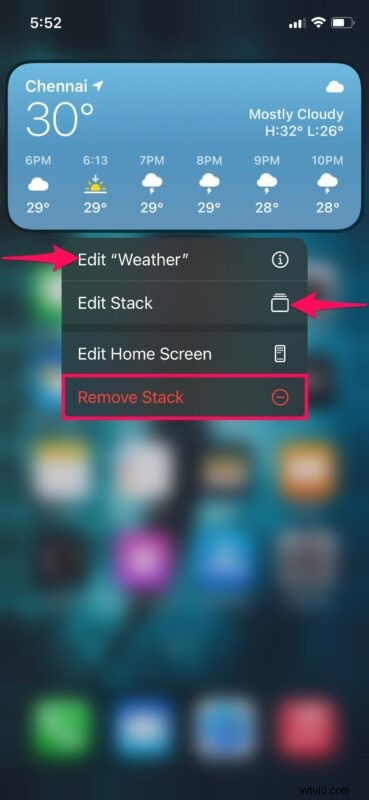
Varsågod. Nu har du lärt dig hur du anpassar din iPhones startskärm på rätt sätt efter uppdatering till iOS 14. Allt är ganska enkelt, eller hur? Och glöm naturligtvis inte att du kan ställa in vilken bild som helst som bakgrundsbild på din iPhone också, vilket ytterligare anpassar hur din enhet ser ut.
Förutom att lägga till widgets från Widgets-galleriet kan du också dra och släppa widgets som finns i Today View-sektionen på din iPhone. Om du inte är bekant med det kan du komma åt Today View genom att svepa höger från huvudstartskärmen.
Att lägga till flera widgets som kan ändras storlek på startskärmen förändrar helt hur din iPhone ser ut. Faktum är att du kan vara säker på att en iPhone kör iOS 14 eller senare om du ser widgets på startskärmen.
Å andra sidan kategoriserar App Library automatiskt sidorna med appar du valt att dölja och lagrar dem i mappar. Du kan också välja att automatiskt flytta de nya apparna du installerar till appbiblioteket istället för startskärmen.
Vi hoppas att du gillade att anpassa iPhone-startskärmen efter din smak genom att lägga till dina favoritwidgets, dölja appsidor och få hela enheten att kännas lite mer personlig. Har du njutit av de nya ändringarna i iOS 14? Vilken är din favoritfunktion hittills? Dela dina värdefulla åsikter och erfarenheter i kommentarsektionen nedan.
