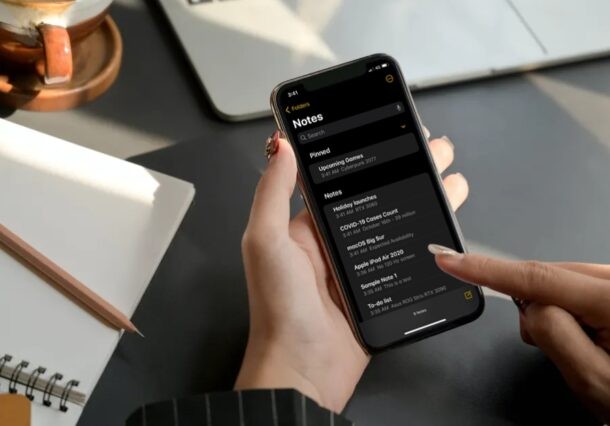
Ett enkelt sätt att få viktiga anteckningar att sticka ut är att fästa dem högst upp i Notes-applistan. Om du regelbundet använder Notes-appen för att ta ner anteckningar, göra att göra-listor och lagra annan värdefull information kan du ha problem med att hitta några viktiga anteckningar, och funktionen för fästa anteckningar erbjuder en enkel lösning på detta, utöver att bara använda Notes-sökning för att hitta saker.
Notes-appen som är förinstallerad på iPhones och iPads gör det enkelt att lagra all slags information. För personer som använder den här appen ofta kan det bli en tråkig process att organisera alla dina anteckningar. Naturligtvis har du möjlighet att lagra dina anteckningar i mappar, men ibland kanske du vill komma åt en viss anteckning snabbt. Genom att fästa anteckningar kan du flytta dessa anteckningar till toppen av din anteckningslista så att du enkelt kan hitta dem oavsett hur många anteckningar du har på iPhone eller iPad.
Den här artikeln kommer att ta upp hur du fäster en anteckning överst i din anteckningslista på både iPhone och iPad.
Hur man fäster en anteckning till toppen av anteckningslistan på iPhone och iPad
Att fästa och lossa anteckningar är en ganska enkel och okomplicerad procedur oavsett om du använder en iPhone eller iPad. Följ bara stegen nedan för att komma igång.
- Starta stock Notes-appen på din iPhone eller iPad.
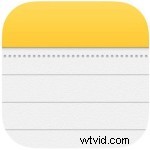
- Gå över till mappen där du har alla anteckningar lagrade. Tryck länge på anteckningen som du vill fästa från listan.
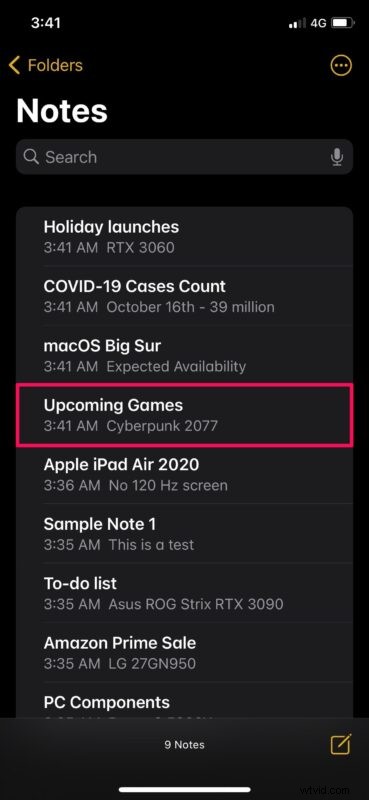
- Detta tar upp åtgärdsmenyn. Välj här "Pin Note" som är det första alternativet, som visas nedan.
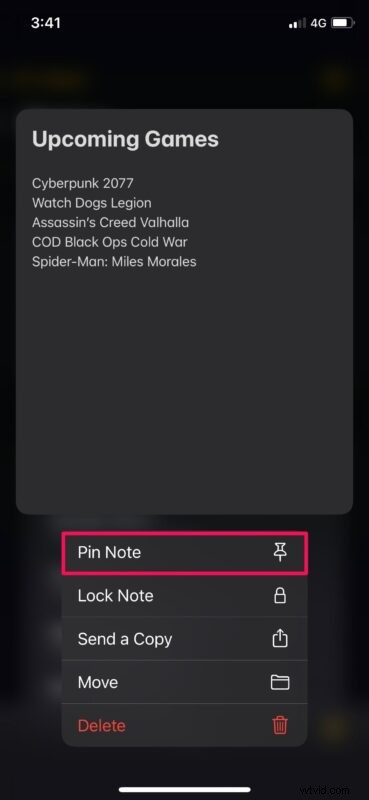
- Den fästa anteckningen kommer nu att flyttas högst upp på din lista under ett separat avsnitt "Fäst" som du kan se här. För att lossa en anteckning när som helst, tryck länge på den fästa anteckningen.
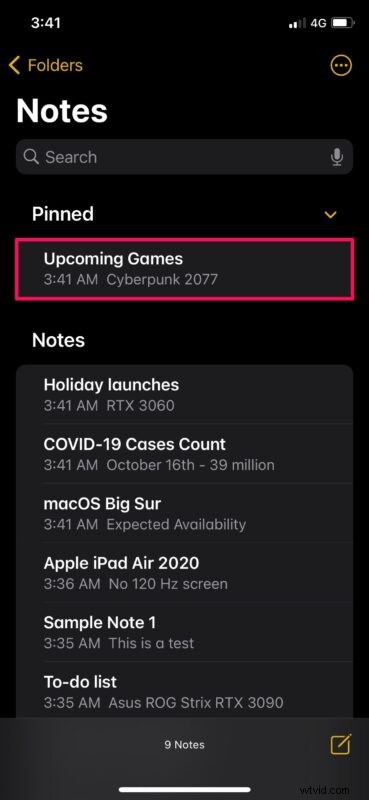
- När åtgärdsmenyn dyker upp trycker du på "Losse anteckning" och anteckningen kommer direkt tillbaka till sin ursprungliga plats i din lista.
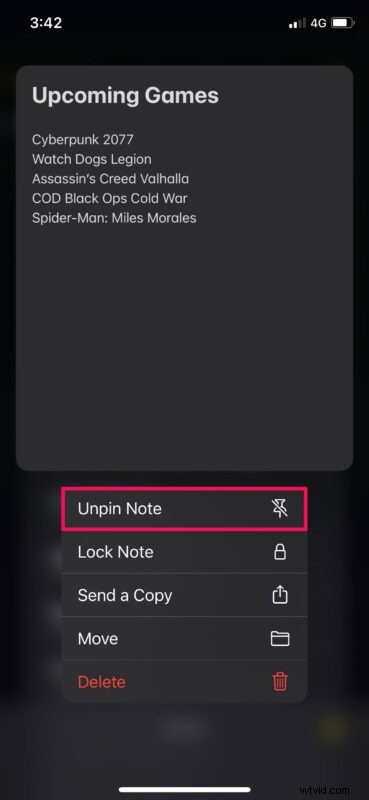
Varsågod. Nu har du lärt dig hur du fäster och lossar anteckningar på din iPhone och iPad.
Från och med nu kan du se till att alla dina viktiga anteckningar stannar högst upp på listan för snabb och enkel åtkomst. Det är värt att notera att om du tar bort en fäst anteckning och återställer den från avsnittet Nyligen borttagen, kommer den fortfarande att förbli fäst tills du lossar den manuellt.
Om du har flera fästa anteckningar kan du komprimera kategorin Fäst för att komma åt dina andra anteckningar om det behövs. Om du fäster en anteckning som är lagrad på iCloud synkroniseras ändringarna du gjorde med alla dina andra Apple-enheter.
Ett annat sätt att organisera alla dina anteckningar är genom att dela upp dem i flera mappar. Om du är intresserad kan du läsa det här för att lära dig hur du kan flytta anteckningar på din iPhone och iPad till en annan mapp, eller mellan iCloud och själva enheten. Dessutom, om du använder en Mac som din primära datorenhet, kommer du att bli glad att veta att du också kan fästa anteckningar direkt på din Mac ganska enkelt.
Vi hoppas att du har kunnat lära dig att fästa och lossa anteckningarna på din iPhone och iPad för bättre prioritering. Vad tycker du om denna praktiska funktion? Hur många anteckningar har du fäst hittills? Dela dina värdefulla tankar och erfarenheter i kommentarsektionen nedan.
