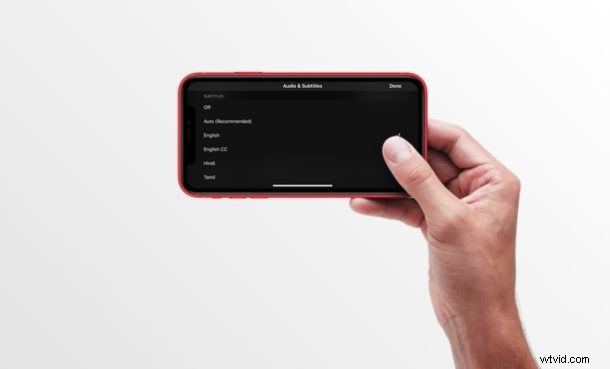
Engelska är standardspråket för undertexter när du tittar på videor på en iPhone och iPad. Detta kan dock enkelt ändras till ett annat språk, om engelska inte är ditt modersmål eller om du använder undertexter för att hjälpa dig att lära dig ett främmande språk.
De flesta populära videostreamingtjänsterna tillåter användare att välja ett annat språk för undertexter. Alla språk är dock inte tillgängliga överallt. Detta beror också på din geolokalisering, eftersom tjänster försöker tillgodose de lokala konsumenterna. Du kan till exempel ha möjlighet att byta till franska undertexter om du bor i Frankrike, men du behöver inte hitta detsamma om du bor i Indien, där du istället kan ha möjlighet att välja hindi istället.
Oavsett var du bor, kommer du sannolikt att kunna byta till ditt lokala språk för undertexter, så länge det är tillgängligt. I den här artikeln kommer vi att diskutera exakt hur du kan ändra undertextspråk på iPhone och iPad.
Hur man ändrar undertextspråk på iPhone och iPad
Att ändra språket för undertexter på din iPhone och iPad är en ganska enkel och okomplicerad procedur. Öppna utan vidare en streamingtjänst eller media som du har köpt på iTunes och följ stegen nedan.
- Medan du spelar upp videoinnehållet trycker du på skärmen för att komma åt uppspelningsmenyn. Tryck på undertextikonen som visas på skärmdumpen nedan. Den här ikonen kan finnas var som helst, beroende på vilken app du använder för videouppspelning.
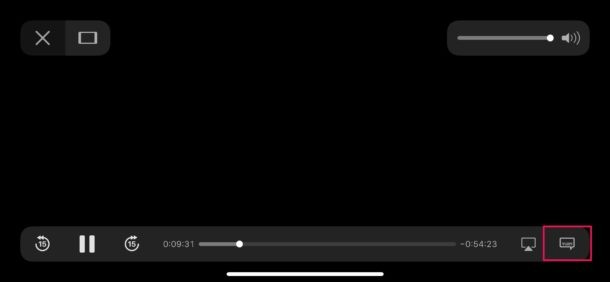
- Som du kan se här kommer du att kunna välja vilket av dina lokala språk som helst för undertexter. När du är klar med att välja önskat språk trycker du på "Klar" längst upp till höger på skärmen.
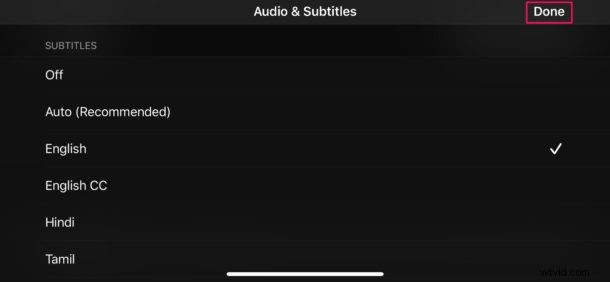
Det är allt som finns. Nu vet du hur du ändrar undertextspråk för olika streamingplattformar på din iPhone och iPad. Ganska lätt, eller hur?
När du har ställt in undertextspråket till ett annat språk i en streamingtjänstapp som Netflix eller Apple TV+ behöver du inte oroa dig för att upprepa den här proceduren varje gång du börjar titta på en annan film eller TV-program. Språket du valde kommer att finnas kvar som standardspråk för undertexter för just den appen. Naturligtvis måste du dock ändra undertextspråket i andra appar, beroende på vilken du använder.
På samma sätt kan du också ändra ljudspråket i dessa streamingappar, om du har problem med att förstå engelska eller om du bara föredrar att lyssna på filmen dubbad på ett annat språk. Men precis som undertexter kan du bara byta till ett annat språk om det är tillgängligt.
Om du alltid litar på undertexter när du tittar på videoinnehåll, kanske du är intresserad av att anpassa hur dina undertexter ser ut. Du kan justera textstorlek, färg, opacitet, etc. för att förbättra läsbarheten och göra det lättare att läsa, eller bara behagligare för dina ögon.
Nu vet du hur du byter till ditt inhemska, lokala eller föredragna undertextspråk för att titta på filmer och TV-program på din iPhone och iPad. Så länge språkalternativet är tillgängligt bör du inte ha några problem med att ställa in detta.
Har du några användbara råd, tips eller intressanta erfarenheter av undertextspråk på iPhone och iPad? Låt oss veta i kommentarerna och dela dina åsikter också.
