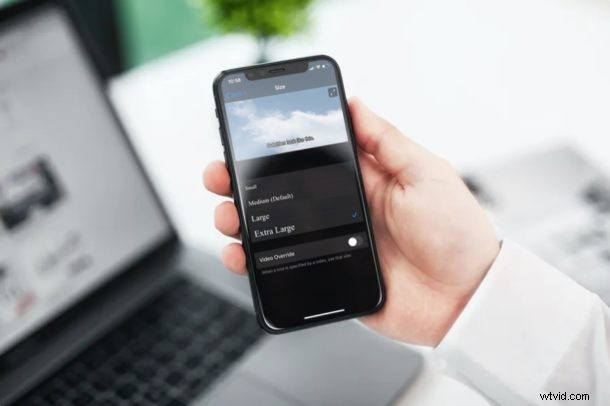
Nöjer du dig inte med textstorleken på dina undertexter när du tittar på videor på din iPhone, iPad eller Apple TV? Oroa dig inte, oavsett vilken enhet du använder kan du ändra teckenstorleken för undertexter inom några sekunder.
Alla har inte samma syn, och även om många använder standardinställningen för undertexter, föredrar vissa att ha större text för att göra undertexterna lättare att läsa. Detta kan hjälpa till att minska ansträngningen på ögonen och öka läsbarheten för undertexter när du tittar på en film eller ett tv-program. Läs vidare eftersom vi kommer att täcka hur du kan anpassa teckensnittsstorleken på undertexter på iPhone, iPad och Apple TV.
Hur man ändrar textstorlek på iPhone, iPad, Apple TV
Att ändra textstorleken för undertexter på din iPhone och iPad är en ganska enkel och okomplicerad procedur. Även om vi kommer att fokusera på iOS-enheter, kan du följa samma steg för att anpassa undertexter på din Apple TV också. Följ bara stegen nedan för att komma igång.
- Öppna "Inställningar" från startskärmen på din iPhone och iPad.
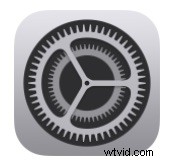
- I menyn Inställningar, scrolla ned och tryck på "Tillgänglighet"
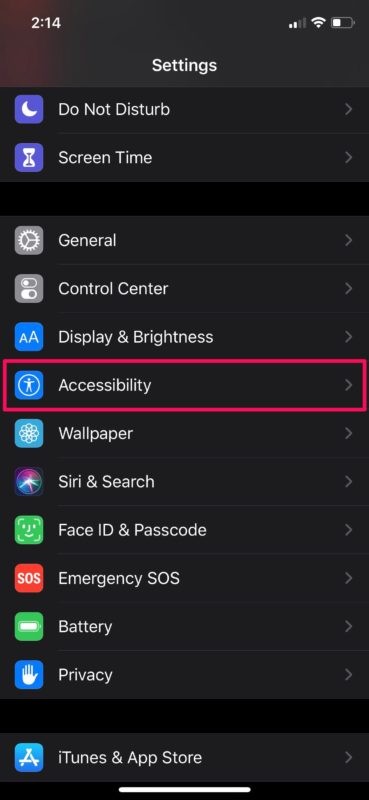
- Bläddra sedan nedåt och välj "Subtitles &Captioning" under kategorin Hörsel, som visas nedan.
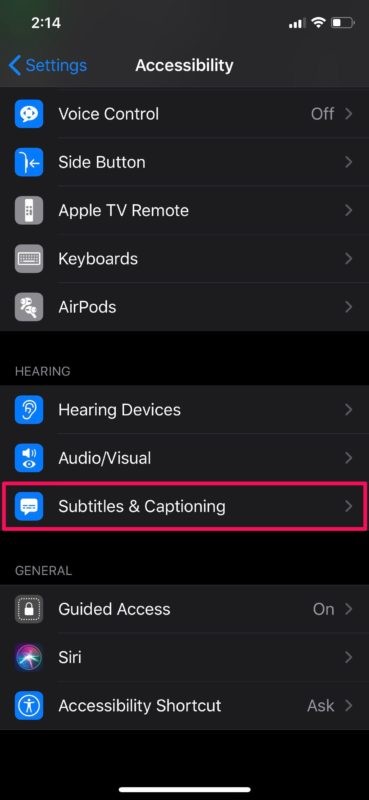
- Knacka nu på "Stil" för att anpassa hur dina undertexter ser ut.
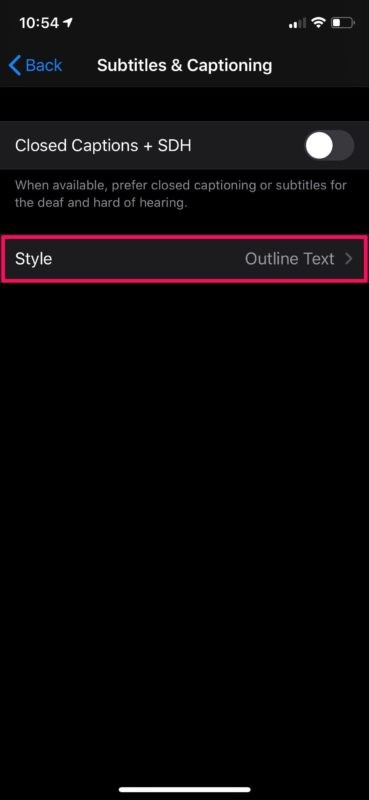
- I Style-menyn väljer du "Skapa ny stil", som visas i skärmdumpen nedan.
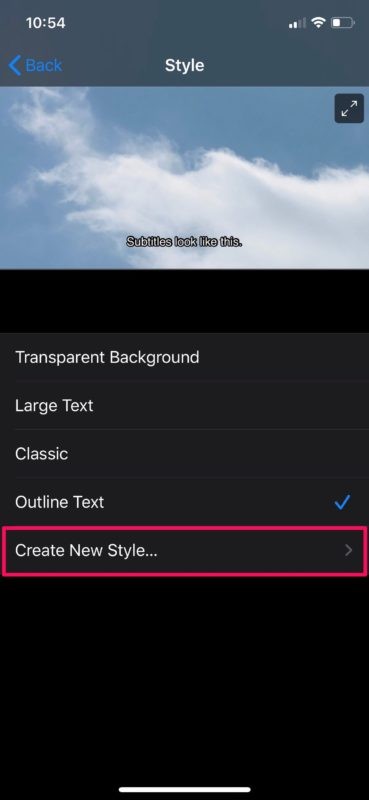
- Knacka nu på "Storlek" som finns under textavsnittet.
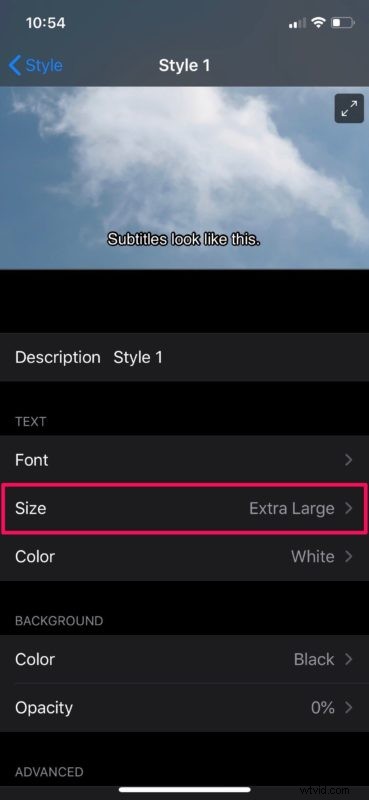
- Som du kan se här finns det flera storleksalternativ som du kan välja mellan, där "Extra Large" är den största textstorleken som finns. Dessutom måste du inaktivera "Video Override". Vissa videor anger storleken på undertexterna. Genom att inaktivera denna åsidosättning kan du använda den storlek du valt.
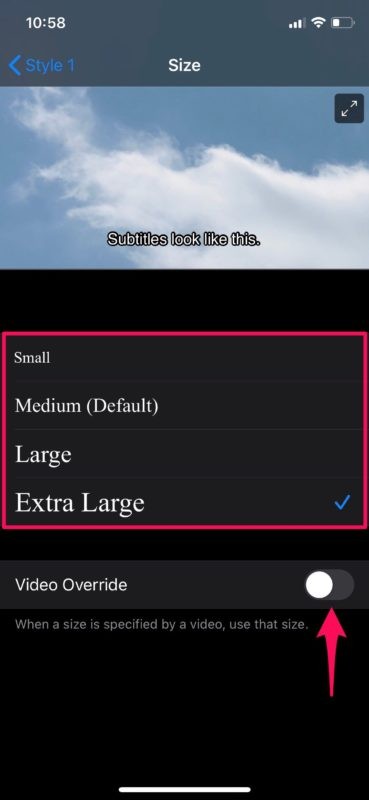
Förutsatt att du följt stegen har du nu kunnat ändra teckenstorleken för textning på din iPhone och iPad.
Som du kan se här betraktas möjligheten att anpassa dina undertexter som en tillgänglighetsfunktion inom iOS och iPadOS. I samma meny kan du också ändra färgen och justera opaciteten för dina undertexter för att förbättra deras läsbarhet. Dessa inställningar hjälper i hög grad personer med synsvårigheter eller mindre än perfekt syn att skumma igenom undertexter utan större ansträngning när de tittar på en video, film eller program.
Naturligtvis om du vill dra fördel av dessa anpassade undertextstilar måste du se till att undertexter är aktiverade på din iPhone eller iPad-enhet till att börja med.
Om du är intresserad av att använda undertexter för att du är hörselskadad, eller för att du helt enkelt tittar på ett program eller en film på tyst eller med lågt ljud, kan du också välja "SDH" från listan över tillgängliga undertexter. SDH står för undertexter för döva och hörselskadade, och de skiljer sig från vanliga undertexter, vanligtvis genom att de är mer beskrivande för andra ljud.
Om du äger en Mac kommer du att bli glad att veta att du kan ändra ditt textningstypsnitt och storlek för iTunes och videouppspelning på din macOS-enhet också. Detta kan vara praktiskt eftersom standardtextstorleken för undertexter är mindre för de flesta.
Vi hoppas att du kunde ändra textstorleken på dina undertexter på din iPhone, iPad och Apple TV utan problem. Vilken teckenstorlek valde du? Har du anpassat hur dina undertexter ser ut på något annat sätt? Dela dina tankar och erfarenheter i kommentarsfältet nedan.
