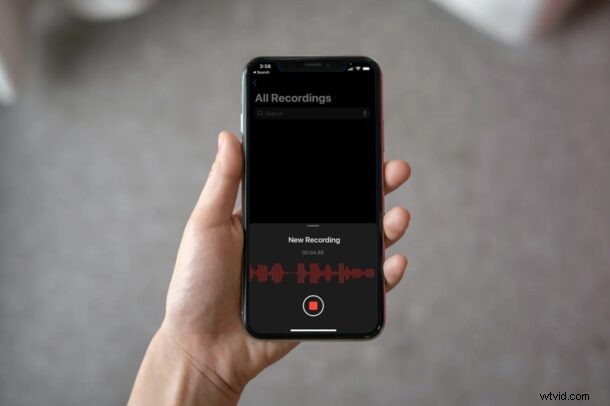
Använder du regelbundet den inbyggda Voice Memos-appen för att spela in ljud med din iPhone eller iPad? I så fall kan du vara intresserad av att använda detta snygga men enkla knep för att förbättra kvaliteten på det inspelade ljudet.
Röstmemon spelar in ljudet helt enkelt ur lådan utan några problem, men avancerade användare kanske ibland vill ha den extra fördelen med förlustfri kvalitet, särskilt om de använder en extern mikrofon. Appen spelar in komprimerat ljud så att de inspelade filerna inte tar mycket lagringsutrymme på din iPhone eller iPad.
Om du vill maximera kvaliteten på dina röstklipp, fortsätt läsa.
Hur man förbättrar inspelningskvaliteten för röstmemon på iPhone och iPad
Du behöver inte ha den senaste versionen av iOS eller iPadOS installerad på din enhet eftersom den här funktionen har varit tillgänglig sedan iOS 12. Följ bara stegen nedan för att komma igång.
- Gå till "Inställningar" från startskärmen på din iPhone eller iPad.

- Bläddra nedåt i inställningsmenyn och hitta appen Röstmemos. Tryck på den för att fortsätta.
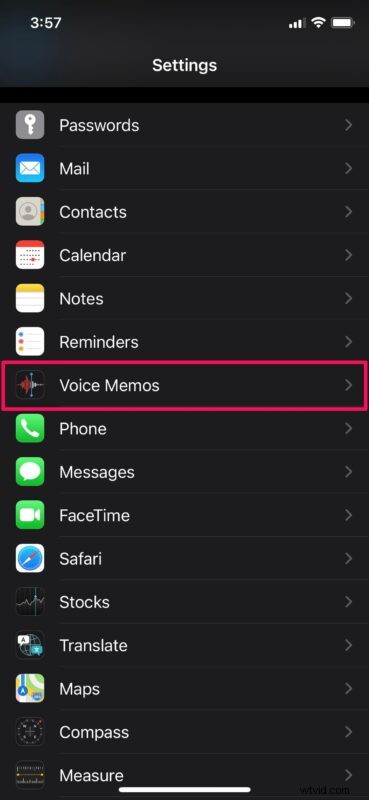
- Välj sedan alternativet "Ljudkvalitet" som finns under inställningar för röstmemon. Du kommer att se att den är inställd på komprimerad som standard.
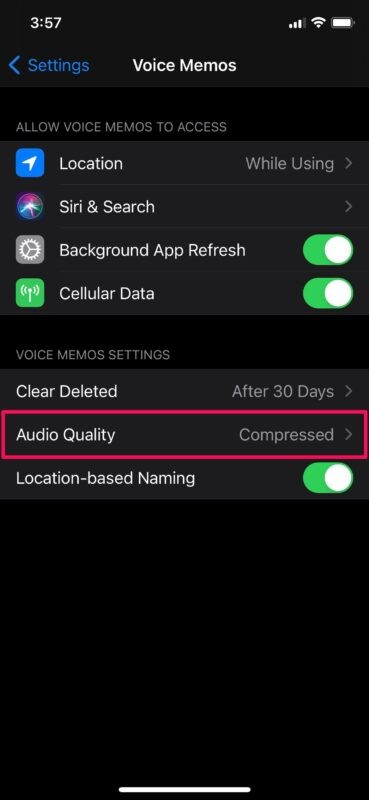
- Välj nu alternativet "Förlustfri" och du är klar.
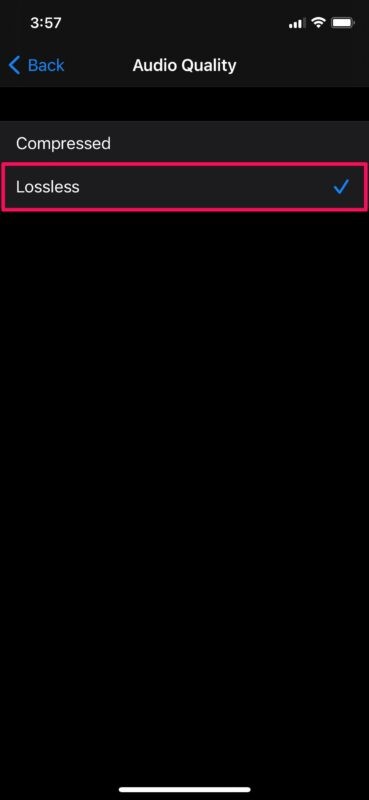
Det var allt, du har ändrat inspelningskvaliteten för röstmemon på din iOS/iPadOS-enhet.
Från och med nu, när du spelar in ljud med Voice Memos-appen, kommer det att spelas in med förlustfri kvalitet och den resulterande filstorleken blir större i jämförelse med dina äldre inspelningar. Dessutom är det självklart att den här inställningen inte kommer att ändra dina befintliga inspelningar till det förlustfria formatet.
Förlustfri ljudinspelning kan vara bra av många anledningar, inklusive att fånga röstinspelningar av högre kvalitet, men också om du planerar att spela in musik, eller något annat ljud eller ljud, och du vill att det ska fångas med högsta möjliga kvalitet från din enhet och dess mikrofon.
Om du ångrar att du inte använde den här inställningen för alla klipp du har spelat in hittills kan du vara intresserad av att dra nytta av Voice Memos inbyggda redigerare för att förbättra dina ljudinspelningar. Även om det inte ger kvaliteten på en förlustfri inspelning, hjälper det till att ta bort bakgrundsbrus. Den här funktionen är dock begränsad till enheter som kör iOS 14/iPadOS 14 eller senare.
Vi hoppas att du kunde lära dig hur du spelar in okomprimerat ljud med det förlustfria formatet i Voice Memos-appen. Hur ofta använder du den här appen för att spela in externt ljud? Har du märkt ökningen i filstorlek efter att ha bytt till det förlustfria formatet? Om du inte är bekant kanske du vill lära dig hur du spelar in ljud med Voice Memos-appen på iPhone och iPad, det är enkelt och väldigt användbart! Glöm inte att dela dina åsikter och erfarenheter i kommentarerna också.
