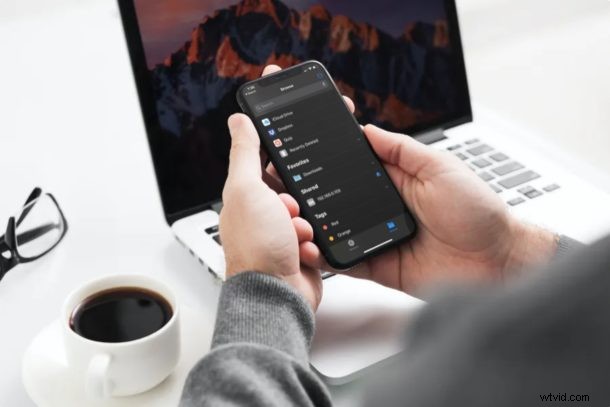
Vill du komma åt specifika filer och mappar på din Windows-dator direkt från din iPhone eller iPad? Tack vare den inbyggda Files-appen är det ganska enkelt och okomplicerat att ansluta till SMB-filservrar som inkluderar delade Windows-mappar i ett nätverk.
Den här funktionen lades till i appen Filer i moderna iOS- och iPadOS-versioner, så om du kör en version äldre än 13 kommer du inte att hitta det här alternativet tillgängligt på din enhet. Bortsett från det kan du dra nytta av det så länge du delar mappar från din Windows-dator på ett lokalt nätverk. Detta gör det mycket enklare att komma åt filer som är lagrade på din dator utan att pilla runt och installera appar från tredje part på din enhet.
Läs vidare för att lära dig hur du kan komma åt delade mappar från Windows direkt på en iPhone eller iPad.
Hur får du åtkomst till Windows delade mappar från iPhone och iPad
Om du inte har några delade mappar på din Windows-dator, måste du aktivera delning för en valfri mapp genom att högerklicka på mappen -> Egenskaper -> Delning. Du måste också skaffa din dators lokala server IP-adress, användarnamn och lösenord. Om du är osäker på din serveradress, öppna kommandotolken på din dator, skriv "ipconfig" och anteckna raden som läser "IPv4-adress".
- Öppna den inbyggda appen Filer på din iPhone eller iPad.

- I Bläddra-menyn trycker du på ikonen för "trippelpunkt" i det övre högra hörnet på skärmen.

- Knacka nu på "Anslut till server".

- Skriv sedan in din lokala serveradress som du fick från kommandotolken. Tryck på "Anslut".
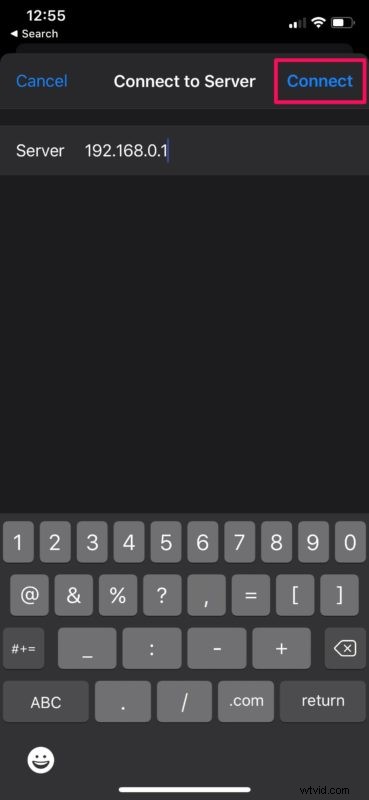
- Här väljer du "Registered User" och anger det lokala användarnamnet och lösenordet för din dator. När du är klar trycker du på "Nästa".
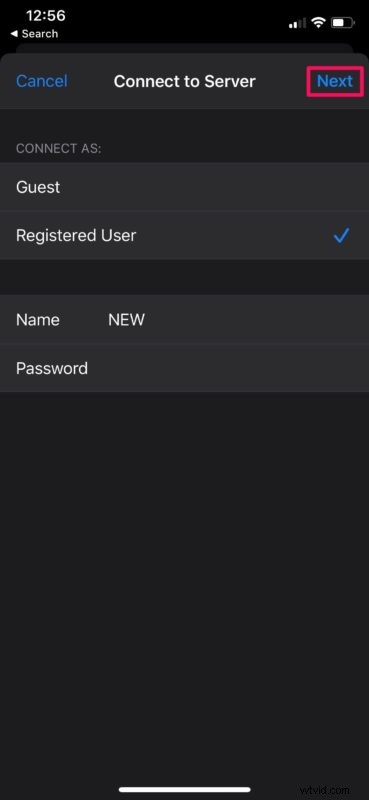
- Detta upprättar anslutningen och du kommer att kunna se alla delade mappar på din dator. Tryck på någon av mapparna för att se dess filer och annat innehåll.
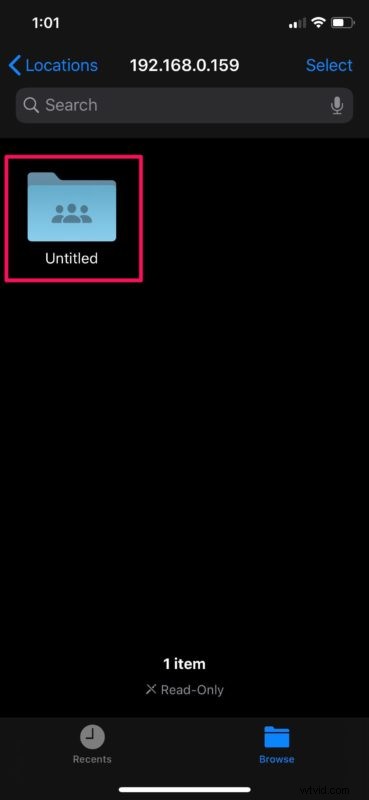
- Om du har nödvändiga behörigheter för en mapp kommer du att kunna flytta, byta namn på och ta bort filer från den delade mappen. För att göra detta, tryck helt enkelt länge på någon av filerna som visas nedan.
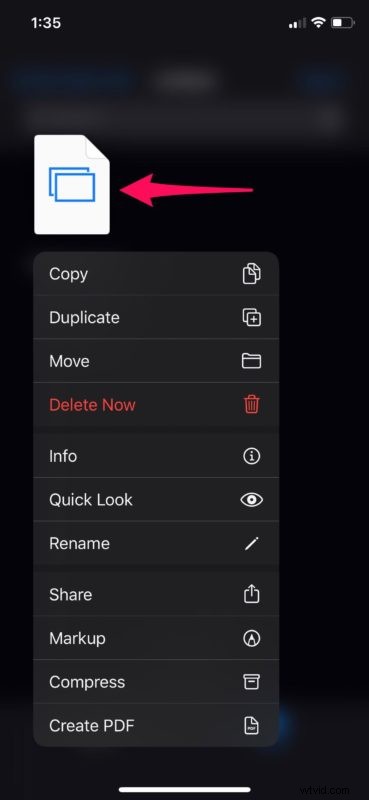
- Om du vill koppla från din dator när som helst, tryck på "mata ut"-ikonen som finns precis bredvid din dators lokala serveradress i Bläddra-menyn.
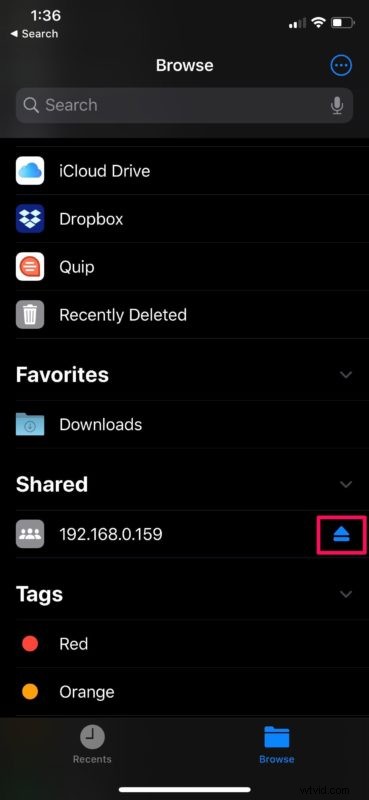
Det är i stort sett allt du behöver göra. Nu vet du hur du kommer åt delade mappar på din Windows-dator, direkt från din iPhone eller iPad.
Det är värt att nämna att även om SMB vanligtvis associeras med Windows-resurser, använder många andra enheter också SMB för kompatibilitet, och du kommer också att kunna ansluta till SMB-resurser från andra enheter på samma sätt förutom Windows, inklusive Linux, Mac, Android och många andra nätverksanslutna enheter.
Om du inte kan ansluta till din dator, se till att din iOS- eller iPadOS-enhet är ansluten till samma lokala Wi-Fi-nätverk som din dator. Denna serveranslutningsfunktion är möjlig med SMB-protokollet, som står för Server Message Block. Det låter din dator dela filer och skrivare med olika enheter i ett nätverk.
Tills iOS och iPadOS 13 kom ut var iPhone- och iPad-ägare tvungna att ta till tredjepartsappar för filhanterare från App Store för att dra fördel av SMB-serveranslutning. Nu när den här funktionen är inbakad i stock Files-appen, finns det inget behov av att installera ytterligare tredjepartsappar längre för att använda SMb-andelar.
Om du äger en Mac eller om din dator kör Linux, känn dig inte utanför. Du kan fortfarande ansluta till SMB-andelar från iPhone och iPad med appen Filer på ett mycket liknande sätt. Den här funktionen eliminerar behovet av att manuellt överföra filer från en dator till din iOS-enhet och hjälper till att spara mycket lagringsutrymme. Och om du använder en Mac kan du också dela filer mellan en Mac och PC genom att använda delning i Finder.
Lyckades du ansluta till din Windows-dator för att komma åt dess delade mappar från din iPhone och iPad? Om inte, vilka problem står du inför? Vad tycker du om den här praktiska funktionen som är inbyggd i appen Filer? Låt oss veta dina erfarenheter och tankar i kommentarerna.
