
Du kanske redan vet att Facebook Messenger kan användas för att ringa videosamtal och gruppvideosamtal från din iOS- eller iPadOS-enhet. Messenger Rooms, å andra sidan, är en annan implementering av samma tjänst utvecklad av Facebook för att konkurrera med sådana som Zoom.
I grund och botten är Messenger Rooms en alternativ videokonferenstjänst till de som erbjuds av Zoom, Skype, FaceTime, Google Meets och de otaliga andra. Och med över 2,6 miljarder aktiva användare varje månad är Facebook det största sociala nätverket i världen, så det är lätt att se varför vissa användare skulle vilja använda Facebook för att skapa stora gruppvideochatt.
Om du är intresserad av att skapa Facebook Messenger-rum på iPhone och iPad.
Så skapar du Messenger-rum på iPhone och iPad
Innan du går vidare med följande procedur, se till att du har den senaste versionen av Messenger och Facebook installerad på din iOS-enhet. Nu, utan vidare, låt oss ta en titt på de nödvändiga stegen.
- Starta Facebook-appen på din iPhone eller iPad och logga in på ditt konto.

- Du kommer till startsidan. Här trycker du på "Skapa rum" precis under statusrutan.
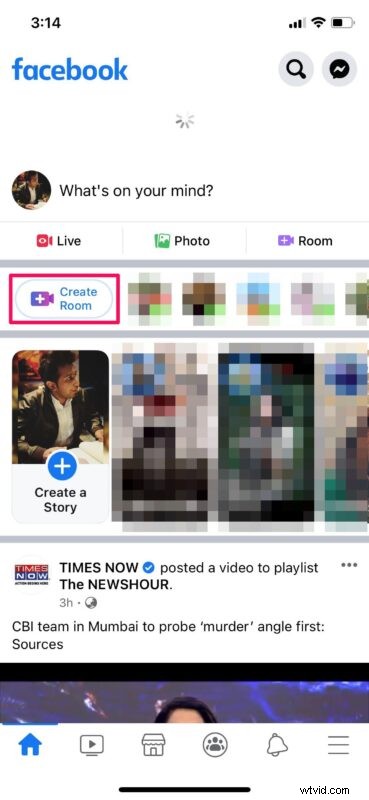
- Välj sedan alternativet "Vem är inbjuden" för att välja de personer du vill bjuda in.
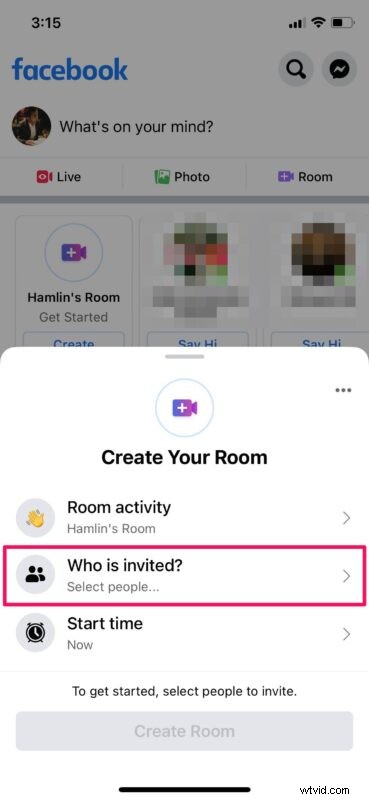
- Nu har du möjlighet att dela rummet med alla dina Facebook-vänner, men vi vet att de flesta av er inte är intresserade av det. Tryck på "Specifika personer" för att välja de personer du vill gå med i.
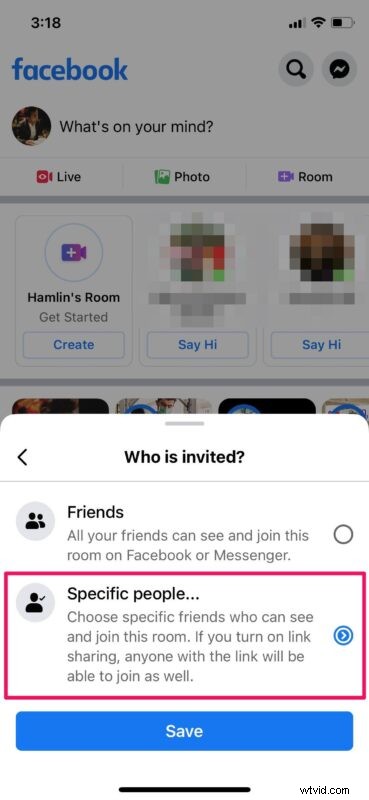
- Här kan du välja de vänner du vill bjuda in. Eller så kan du trycka på "Hoppa över" för att bjuda in personer med hjälp av en länk, liknande hur möten fungerar i Zoom.
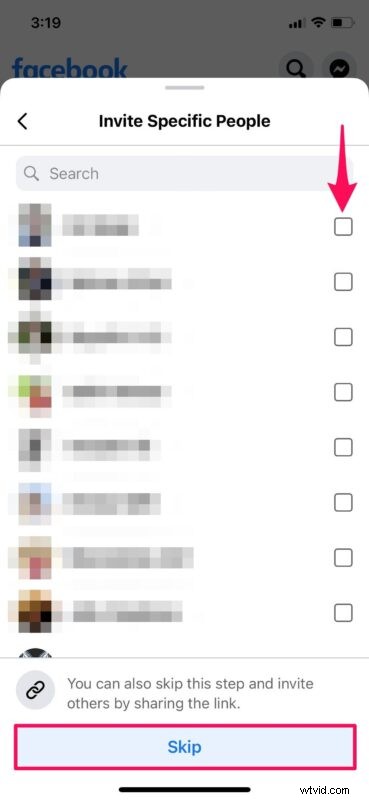
- När du uppmanas att aktivera länkdelning trycker du på "Slå på" för att fortsätta.
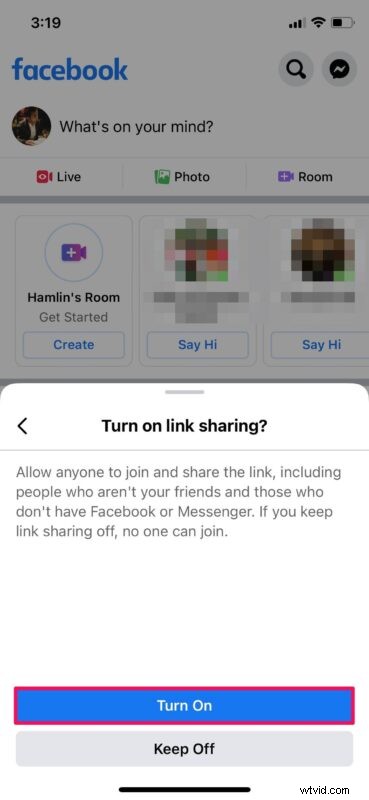
- Du kan trycka på "Starttid" om du vill schemalägga videochatten för en senare tidpunkt. Tryck nu på "Skapa rum".
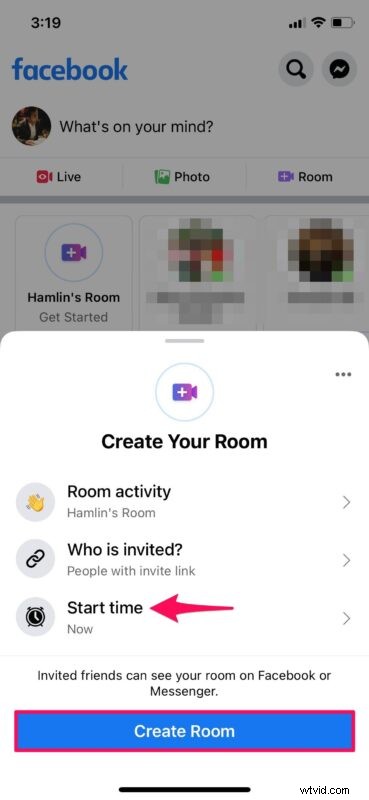
- Nu kan du helt enkelt kopiera länken som visas här och dela den med de personer du vill gå med i. Tryck på "Gå med i rummet" för att starta videosamtalet. Detta kommer att starta Messenger-appen på din iOS-enhet.
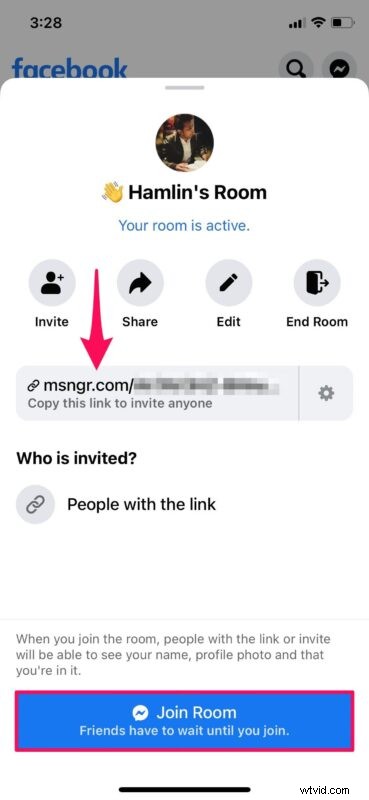
Varsågod. Du har skapat ett Messenger-rum på din iPhone och iPad.
En av de stora skillnaderna mellan den integrerade videosamtalsfunktionen i Messenger och Messenger Rooms är att du inte behöver ett Facebook-konto för att kunna gå med i rummet, så länge du har länken till det. Dessutom kan du videochatta med upp till 50 personer med Messenger Rooms, medan du är begränsad till 8 personer för vanliga videosamtal via Messenger.
Även om Zoom tillåter vem som helst att skapa möten med 100 deltagare gratis, finns det en tidsgräns på 40 minuter för varje möte. Du måste betala för tjänsten om du vill höja eller ta bort denna gräns helt och hållet. Å andra sidan finns det ingen sådan tidsbegränsning i Messenger Rooms och du kan vara i samtalet så länge du vill.
Inte riktigt nöjd med vad Facebook erbjuder? Det finns många alternativ tillgängliga idag. Tja, du kan prova Zoom till en början om du inte redan har gjort det. Eller så kan du kolla in gruppvideosamtal över Skype, videokonferenser med Webex Meetings och andra också. Om alla dina vänner eller familjemedlemmar använder en Apple-enhet kan du helt enkelt lita på Group FaceTime för videosamtal med iPhone, iPad och Mac.
Kunde du skapa och gå med i Messenger-rum från din iPhone och iPad? Vilka andra videosamtalstjänster har du provat tidigare och hur överensstämmer de med Facebooks erbjudande när det gäller bekvämlighet? Dela dina tankar och erfarenheter nedan.
