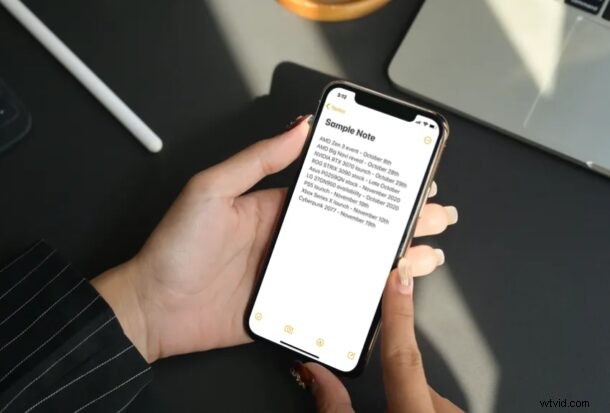
Vill du byta till en annan bakgrundsfärg medan du skriver ner information i stock Notes-appen på iPhone eller iPad? På samma sätt som du kan ändra bakgrundens utseende på anteckningar till tomt, rutnät eller linjer, kan du också ändra bakgrundsfärgen på anteckningar.
Standard Notes-appen som är förinstallerad på iPadOS- och iOS-enheter använder bakgrunden baserat på din systemomfattande inställning. Om du till exempel använder mörkt läge på din iPhone kommer Notes-appen att använda den mörka bakgrunden för alla anteckningar. Vissa människor kanske föredrar att använda en ljus bakgrund när de skriver anteckningar på sina enheter. Eller vissa personer som använder ljust läge kanske vill använda en mörk bakgrund för sina anteckningar. Oavsett vilket, om du vill använda en bakgrundsfärg som inte är beroende av dina systemomfattande inställningar kan du göra det enkelt på din iPhone och iPad.
Vi går igenom hur du ändrar bakgrundsfärg för specifika anteckningar, såväl som för alla anteckningar, oavsett om iPhone eller iPad använder mörkt läge eller ljust läge.
Hur man ändrar bakgrundsfärgen för en specifik anteckning på iPhone och iPad
Innan du går vidare med följande procedur måste du se till att din enhet kör en modern systemprogramvaruversion på iOS 13/iPadOS 13 eller senare.
- Starta den vanliga appen "Notes" från startskärmen på din iPhone eller iPad.
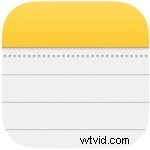
- Hitta och tryck på anteckningen du vill ändra bakgrund för. Det kan inte vara en tom anteckning, eftersom du inte hittar alternativet att ändra bakgrunden för den om du inte skriver något i den.
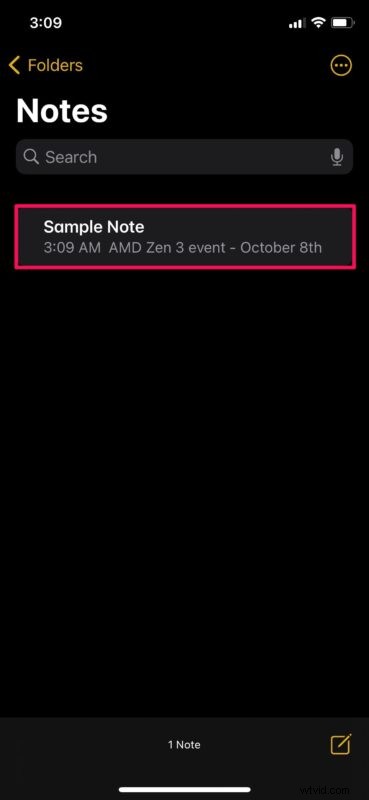
- När du har öppnat anteckningen trycker du på ikonen med tre punkter i det övre högra hörnet på skärmen.
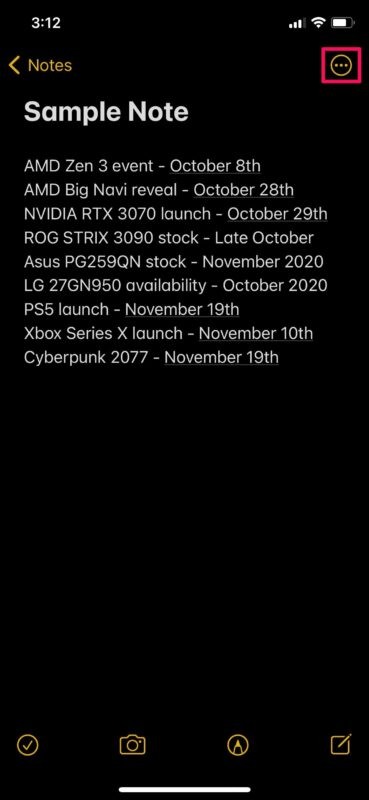
- Nu får du en popup-meny längst ned. Rulla ned och välj "Använd ljus bakgrund" som visas nedan.
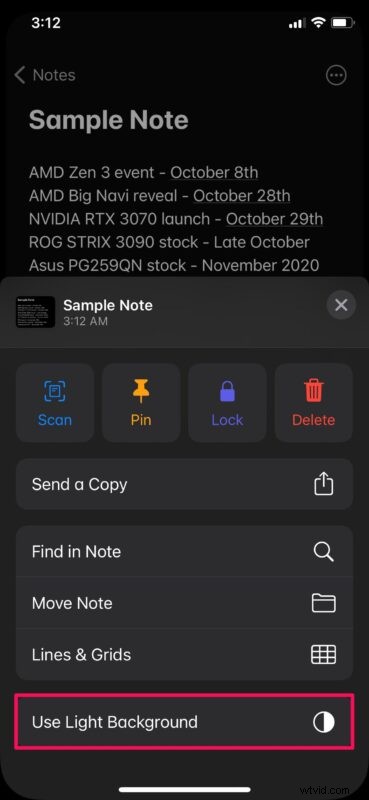
- Som du kan se här ändras bakgrunden för anteckningen omedelbart.
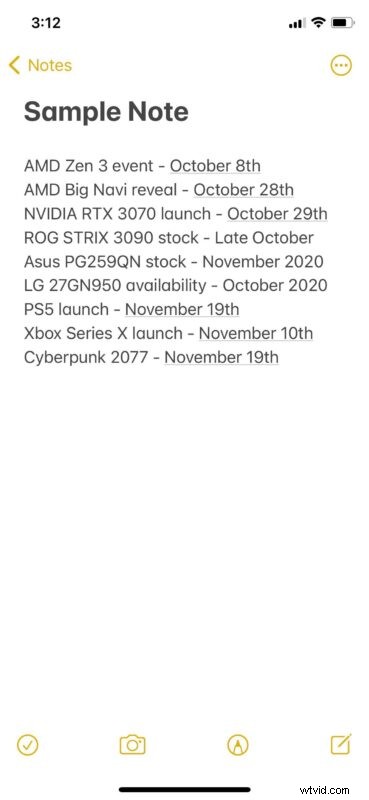
Hur man ändrar bakgrundsfärgen för alla anteckningar på iPhone och iPad
Vi förstår att några av er kanske vill ändra bakgrunden för alla era anteckningar utan att behöva göra det en efter en. I så fall kanske du vill kolla in stegen nedan.
- Gå till "Inställningar" från startskärmen på din iPhone eller iPad.

- I inställningsmenyn, scrolla ned och tryck på "Anteckningar".
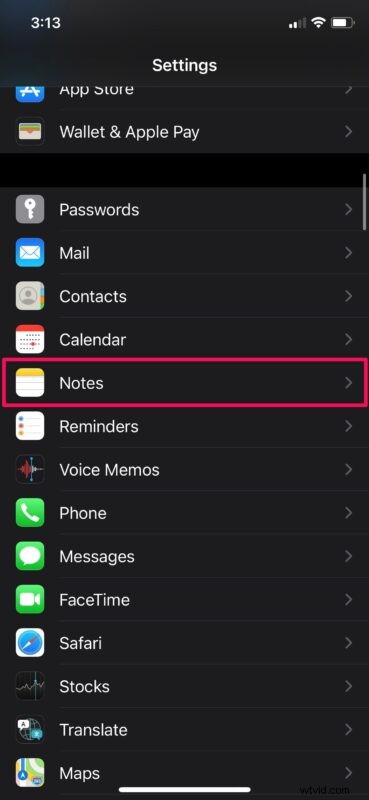
- Bläddra nu ner till botten och du hittar alternativet att ändra anteckningsbakgrunder. Tryck på den för att fortsätta.
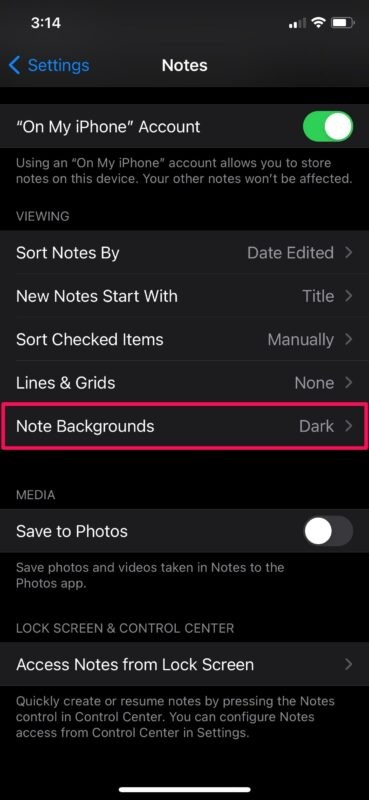
- Här kan du enkelt välja ljus eller mörk bakgrund för alla dina anteckningar.
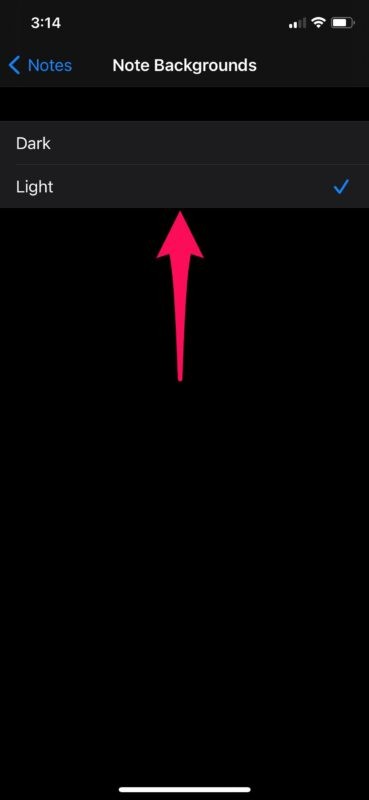
Varsågod. Nu har du lärt dig hur enkelt det är att ändra bakgrundsfärgen för anteckningar på din iPhone och iPad.
Från och med nu behöver du inte växla mellan ljusa och mörka lägen på din iPhone varje gång du gör checklistor eller skriver ner viktig information med standardappen Notes. Ställ bara in en valfri bakgrund för en gångs skull så är du igång.
Det är värt att påpeka att oavsett vilken bakgrund du väljer för dina anteckningar, kommer appens huvudmeny fortfarande att använda din systemomfattande utseendeinställning. Så om du använder mörkt läge kommer huvudmenyn i Notes att se mörkt ut men den kommer att växla till ljus när du öppnar anteckningen.
Förutom att kunna ställa in ljusa och mörka bakgrunder för anteckningar, låter stock Notes-appen dig också ändra pappersutseendet för att bättre passa dina behov. Elever som använder Apple Pencils för att göra handskrivna anteckningar på iPads kanske föredrar linjestilen, medan artister som ritar med sina Apple Pencils kanske uppskattar rutnätslayouten.
Vi hoppas att du kunde byta till en bakgrundsfärg som bättre passar dina anteckningsinställningar på din iPhone och iPad. Vilka är dina skäl till att du föredrar den ena bakgrunden framför den andra? Dela dina värdefulla tankar och åsikter i kommentarerna.
