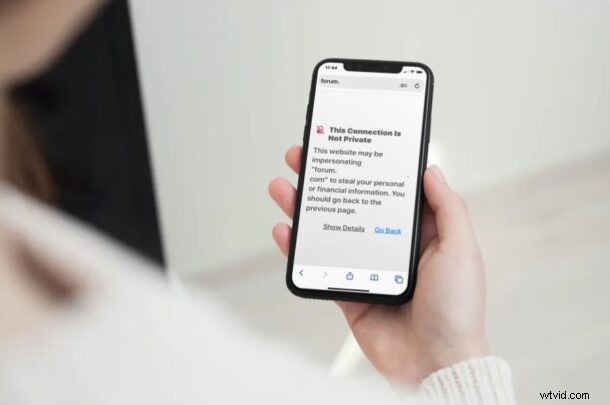
Får du ett felmeddelande som säger "Den här anslutningen är inte privat" när du försöker komma åt en webbplats i Safari från iPhone, iPad eller Mac? Många användare har sett det här felet någon gång när de surfar på webben, och detta kan förbigås eller ignoreras snabbt åtgärdas oavsett vilken enhet du använder.
Det här meddelandet dyker upp när Safaris säkerhetskontroll av webbplatsens certifikat misslyckas. Du kommer sannolikt att möta det här problemet när du besöker en webbplats som använder ett utgånget certifikat, eller HTTP istället för HTTPS när det inte är korrekt konfigurerat. Skillnaden mellan de två är att den äldre HTTP inte har ett SSL-certifikat, och därför är de inte "säkra" som standard. SSL-certifikat är dock inte giltiga för alltid, så du kan fortfarande möta det här problemet på HTTPS-webbplatser när SSL-certifikatet har gått ut, om det är felaktigt konfigurerat eller om det inte är utfärdat av en legitim certifikatutfärdare. Slutligen kan du också möta det här problemet om enheten som tittar på webbplatsen har en klocka som inte är inställd på rätt tid, eftersom det också bryter certifikatkontrollen.
I vilket fall som helst, om du använder Safari på en iPhone, iPad eller Mac, kan du fortfarande kringgå varningen "Den här anslutningen är inte privat" och komma åt webbplatsen.
Viktig notering:om du stöter på felmeddelandet "Den här anslutningen är inte privat" på en bankwebbplats, en webbplats för finansiella tjänster, en e-postsajt eller något där kritiskt viktig data skickas eller utbyts, kan det vara något annat på gång och du bör inte försök att kringgå varningsmeddelandet. Kontrollera istället webbadressen för att se till att den är korrekt, försök igen senare eller kontakta företaget direkt.
Hur man åtgärdar Safari "Denna anslutning är inte privat"-varningar på iPhone och iPad
Att kringgå detta fel är faktiskt en ganska enkel och okomplicerad procedur, men de flesta verkar inte läsa felmeddelandet helt. Följ bara stegen nedan för att komma igång.
- När det här meddelandet dyker upp på din iOS- eller iPadOS-enhet trycker du på "Visa detaljer" längst ner, som anges här.
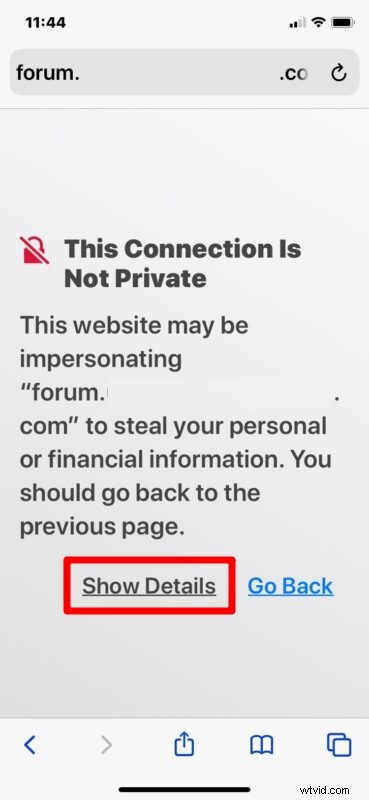
- Detta ger dig en kort beskrivning av denna varning. Men om du rullar hela vägen till botten ser du hyperlänken för att komma åt sidan ändå. Tryck på "besök denna webbplats" för att fortsätta.
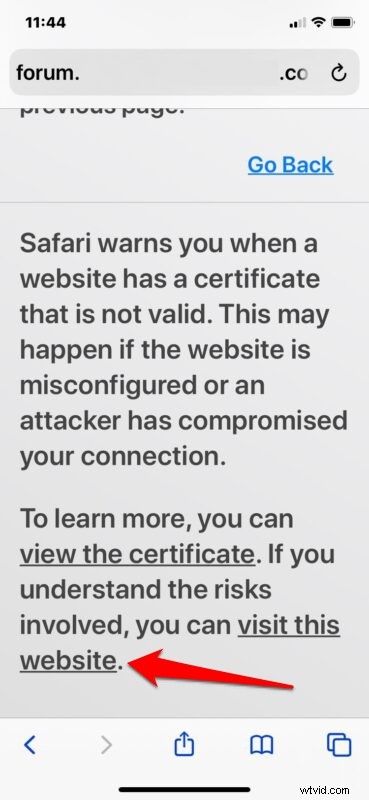
- När du uppmanas att bekräfta din åtgärd trycker du på "Besök webbplats" igen.
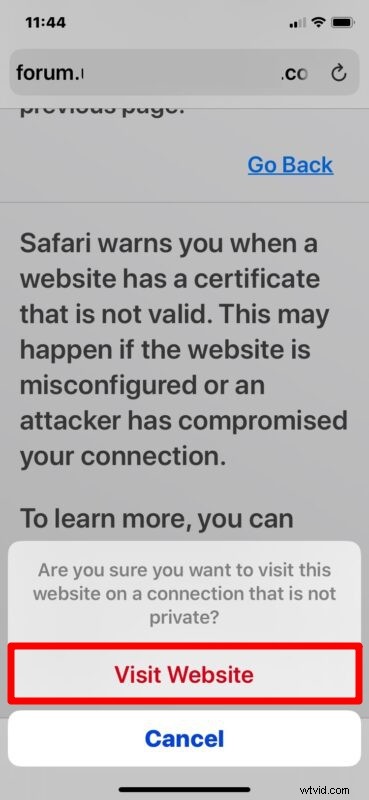
Nu kommer du att kunna se allt innehåll på webbplatsen som vanligt, men du kommer att märka ett meddelande om "Inte säkert" i adressfältet.
Hur man åtgärdar Safari "Denna anslutning är inte privat"-varningar på Mac
Proceduren för att kringgå varningen är ganska lik på ett macOS-system också. Så här fungerar det:
- När du ser meddelandet på skärmen klickar du på alternativet "visa detaljer" för att läsa mer information om denna varning.
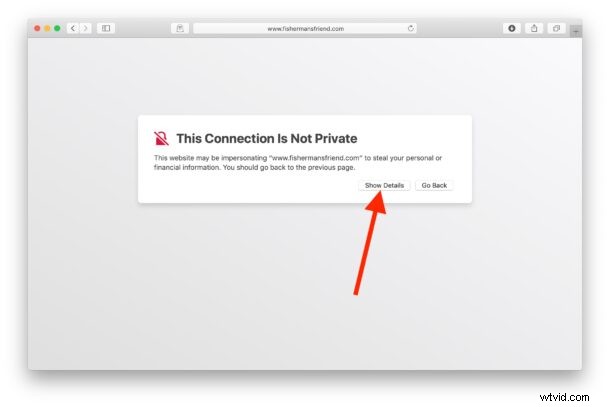
- Närnäst, efter att du har gått igenom beskrivningen av varningen, klicka på hyperlänken "besök denna webbplats" som finns längst ner, som visas nedan.
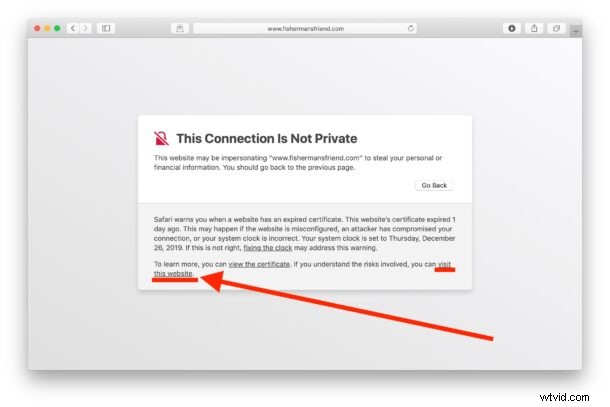
- Nu får du ett popup-fönster i Safari. Välj "Besök webbplats" för att bekräfta din åtgärd och komma åt webbplatsen.
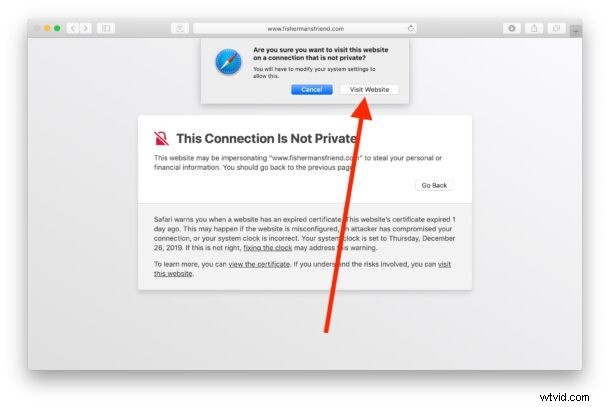
Och där har du det, du tittar på webbplatsen. Återigen på Mac hittar du webbplatsmeddelandet "Inte säker" i adressfältet, som indikerar att du inte ska överföra några viktiga personliga uppgifter som bankuppgifter, inloggningsinformation etc på webbadressen. Men om det bara är en informationswebbplats där du inte anger några personliga uppgifter, är det vanligtvis inte så mycket oro.
Nu vet du hur enkelt det är att åtgärda "Den här anslutningen är inte privat"-varningar i Safari.
Även om denna varning mestadels är ett webbplatsrelaterat problem, kan inmatning av fel URL, en felaktig systemklocka, ett VPN-problem eller till och med skadad webbläsarcache ibland också vara anledningen till att du ser den här varningen. Därför kanske du vill dubbelkolla att du har angett rätt URL, att enheten har datum, tid och klocka korrekt inställda (du kan kolla i Inställningar på iPhone/iPad eller Systeminställningar på Mac) och överväga att rensa Safari webbläsares cache. För att göra detta på en iPhone eller iPad, gå över till Inställningar -> Safari och tryck på "Rensa historik och webbplatsdata". För att rensa Safari-cachen på din Mac, gå bara till Safari -> Inställningar från menyraden. Dessutom, om du använder ett VPN på din enhet, stäng av det och besök webbplatsen igen för att se om du fortfarande får varningen. Om du läser varningsmeddelandet noggrant ser du att det här problemet också kan lösas genom att fixa klockan.
Du kan se detta fel med eller utan surfning i privat läge i Safari också.
På samma sätt kan du stöta på ett anslutningsfel som inte är privat i Google Chrome, med en liknande lösning även om Chrome-problemet nästan alltid är relaterat till felaktiga SSL-certifikat, utgångna certifikat eller ett tid-/datumfel på själva enheten.
Vi hoppas att du kunde sluta få det här felet på din iPhone, iPad och Mac. Hur ofta får du dessa varningar när du surfar i Safari? Dela dina erfarenheter, tankar och råd i kommentarerna.
