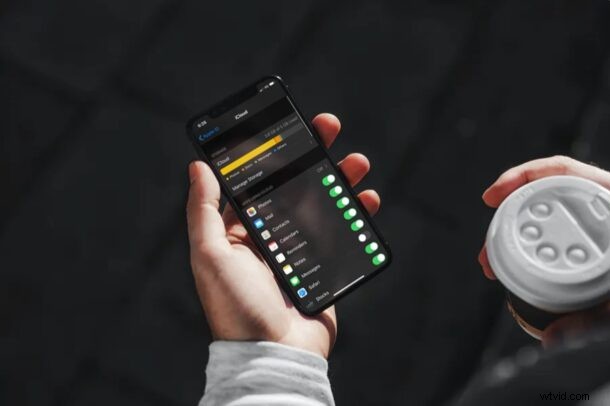
Får du meddelanden "iCloud Storage is Full" på din iPhone eller iPad? Detta är inte alltför ovanligt, särskilt för användare av den kostnadsfria 5GB iCloud-planen. Om du har ont om iCloud-lagring, är ett alternativ istället för att uppgradera till en högre plan, att radera en del av iCloud-data som du egentligen inte använder och frigöra värdefullt lagringsutrymme på tjänsten.
Apples iCloud-tjänst kommer med 5 GB gratis lagringsutrymme, vilket inte är tillräckligt för den stora majoriteten av människor som äger iPhones, iPads och andra Apple-enheter. Till och med basplanen på 50 GB som kräver en avgift på 0,99 USD per månad kanske inte gör snittet för många användare, vilket är anledningen till att Apple också erbjuder 1TB-planer. Ändå, med korrekt lagringshantering, kan du försöka få 5 GB-nivån att fungera.
Om du inte kan ladda upp foton, videor eller säkerhetskopiera dina data till iCloud på grund av brist på tillräckligt med utrymme, oroa dig inte. I den här artikeln går vi igenom olika steg för att frigöra iCloud-lagringsutrymme, och du kan använda detta tillvägagångssätt från antingen en iPhone eller iPad.
Hur du frigör iCloud-lagringsutrymme från iPhone eller iPad
Att komma åt och organisera ditt iCloud-lagringsutrymme är en ganska enkel och okomplicerad procedur på vilken iOS- eller iPadOS-enhet som helst. Se till att du är inloggad på enheten med ditt Apple-konto och följ helt enkelt stegen nedan för att komma igång.
- Gå till "Inställningar" på din iPhone eller iPad.

- I inställningsmenyn trycker du på ditt Apple-ID-namn högst upp.
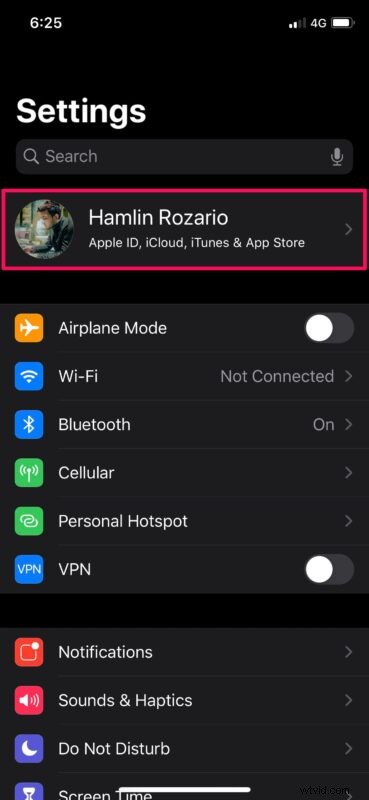
- Knacka sedan på "iCloud" för att se dina lagringsdetaljer.
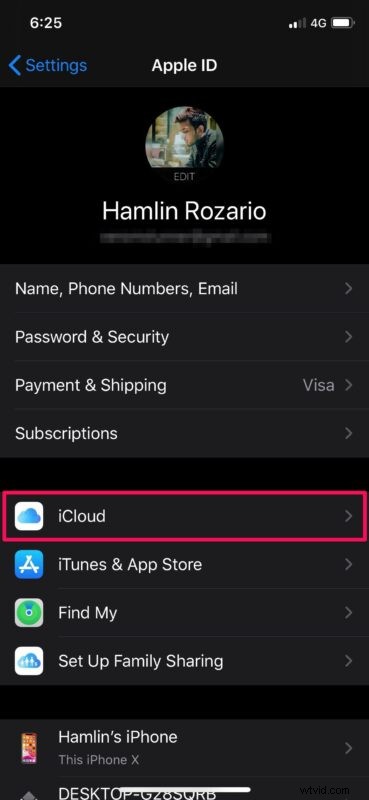
- Här kan du se hur mycket iCloud-lagringsutrymme du totalt har använt. Tryck på "Hantera lagring" för att gå vidare.
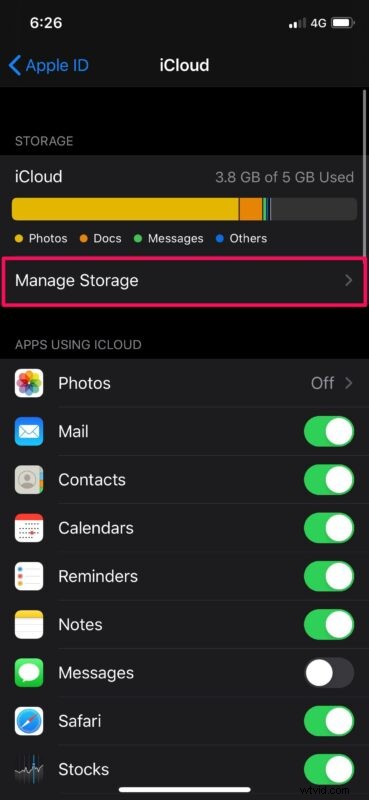
- Här ser du en lista över appar som använder iCloud, prydligt sorterade efter det utrymme som varje app tar upp.
- Gå igenom appar med onödig iCloud-lagring och välj att "Radera" data från iCloud efter önskemål
- I många fall använder antingen Foton eller Säkerhetskopiering det mesta av iCloud-lagringsutrymmet. Om du väljer Foton kommer även iCloud-foton att inaktiveras om du raderar data. (du vill säkerhetskopiera dina bilder innan du tar bort någon av dem från iCloud, för att förhindra oavsiktlig förlust av dina bilder)
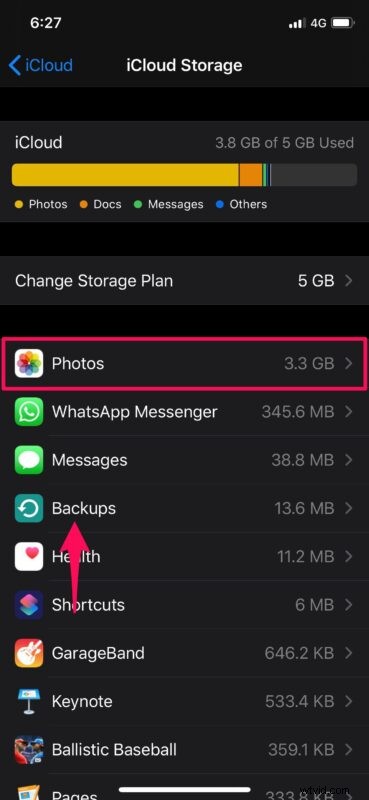
- När du har valt en app trycker du på "Ta bort" för att ta bort appens data från iCloud och frigöra utrymme.
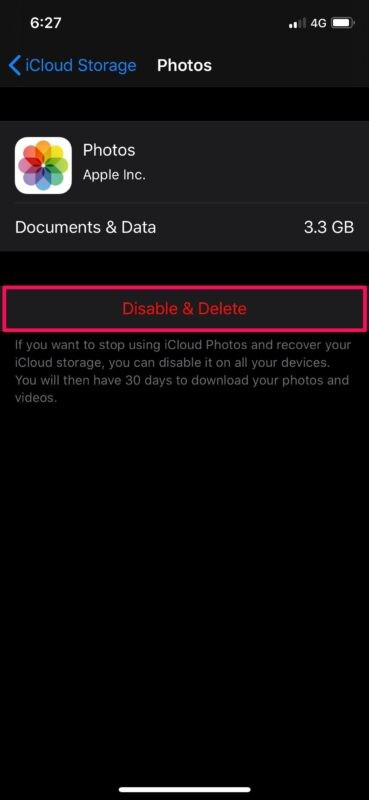
- Upprepa med andra appar eller iCloud-data för att även rensa deras utrymme
Det är det enklaste sättet att frigöra iCloud-lagringsutrymme, direkt från din iPhone och iPad.
Några ytterligare tips kan också hjälpa till att lindra iCloud-lagringsbegränsningar, inklusive att bli av med gamla säkerhetskopior och överväga en uppgradering av iCloud-dataplanen.
Om du planerar att använda iCloud-foton är det en bra idé att uppgradera till de betalda nivåerna så att du inte behöver oroa dig för utrymme så mycket.
Om du använder iCloud för att ofta säkerhetskopiera din iPhone eller iPad, är chansen stor att du har säkerhetskopior som du faktiskt inte behöver längre. Dessa kan vara iCloud-säkerhetskopior från äldre enheter som du har sålt eller bara föråldrade säkerhetskopior i allmänhet. Så se till att du tar bort de gamla iCloud-säkerhetskopiorna från din enhet då och då, för att frigöra en betydande mängd lagringsutrymme. Förresten, förutom iCloud-lagringsfel, kan du också stöta på fel i iCloud-säkerhetskopiering, som kan lösas genom en mängd olika felsökningssteg som inte alltid är förknippade med datakapacitet.
Att hantera ditt tillgängliga iCloud-lagringsutrymme korrekt är nyckeln till att få ut så mycket som möjligt av dina pengar. Du behöver inte alltid uppgradera till en plan på 200 GB eller 1 TB om du inte är säker på att du kommer att behöva den, men att göra det gör det verkligen mindre nödvändigt att hantera iCloud-lagring eftersom du har mer kapacitet tillgänglig, eftersom så länge du inte har något emot att betala Apple en månadsavgift. De större lagringsplanerna är främst inriktade på personer som äger flera Apple-enheter och personer med massor av data, men om du ofta stöter på det irriterande meddelandet ""iCloud Storage is Full"" när du försöker säkerhetskopiera iPhone eller iPad, eller lägga annan data till iCloud, kan det vara ett värdefullt köp.
Kom ihåg att iCloud-data skiljer sig från lagring på enheten. Har du ont om fysiskt lagringsutrymme på din iPhone eller iPad? Om så är fallet kan du ladda ner några av de appar som du inte använder ofta för att frigöra utrymme. Eller så kan du ställa in din iOS-enhet att automatiskt ladda bort oanvända appar för att spara lagringsutrymme i det långa loppet. Och du kan alltid ta bort appar också. Att ta bort foton och videor från enheten är ett annat bra sätt att frigöra lagringsutrymme om du har massor av bilder och filmer på din iPhone eller iPad.
Vi hoppas att du kunde lösa de frustrerande "iCloud Storage is Full"-meddelanden på iPhone eller iPad genom att rensa upp lagringsutrymme på iCloud för att göra plats. Om inte, överväg att uppgradera till en större iCloud-lagringsplan.
Om du har några tankar, förslag, knep eller relevanta erfarenheter får du gärna dela i kommentarerna!
