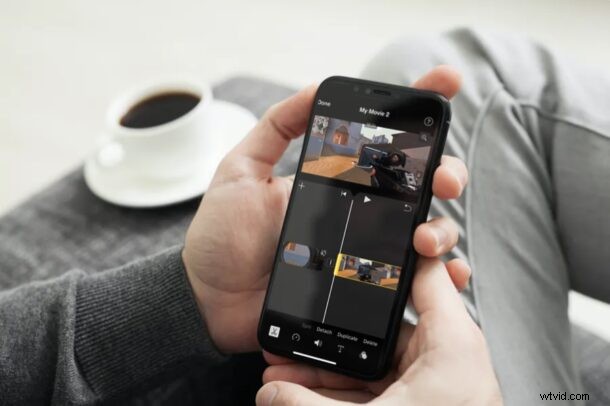
Vill du ta bort en oönskad del av videon som du har spelat in på en iPhone eller iPad? Med iMovie-appen som är gratis tillgänglig för iOS- och iPadOS-enheter är det en ganska enkel och okomplicerad procedur att klippa ut delar av videor.
Även om den inbyggda videoredigeraren i stock Photos-appen är tillräcklig för de flesta grundläggande behov, kan du inte använda den för att komma åt avancerade funktioner som att kunna lägga till övergångar, klippa ut avsnitt av videor från mitten av en film (även om du kan trimma den totala längden), kombinera flera videor och så vidare. Det är precis där en dedikerad videoredigeringsapp som iMovie kommer till användning. Det finns flera videoredigeringsappar på App Store, men Apples iMovie är enkel, helt gratis att använda och den är också ganska kraftfull. Intresserad av att dra fördel av iMovie för vissa videoredigeringsbehov? I den här artikeln kommer vi att vägleda hur du tar bort en del av en video med iMovie på antingen iPhone eller iPad.
Hur man tar bort en mittsektion av video på iPhone och iPad med iMovie
Innan du börjar med följande procedur måste du installera den senaste versionen av iMovie från Apple App Store på iPhone eller iPad. När du är klar med det följer du stegen nedan.
- Öppna "iMovie"-appen på din iPhone eller iPad.
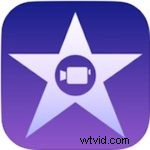
- Knacka på "Skapa projekt" för att starta ett nytt videoredigeringsprojekt i appen.

- Välj sedan alternativet "Film" när du får frågan om vilken typ av projekt du vill skapa.
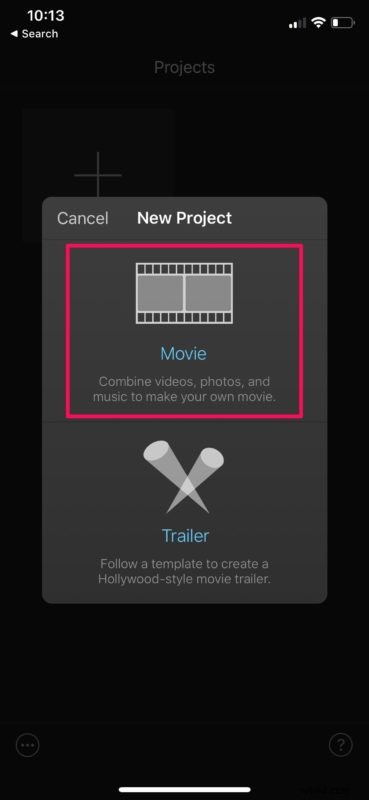
- Detta öppnar ditt fotobibliotek. Här kan du bläddra igenom dina videor och välja det klipp du vill lägga till i ditt projekt. När du är klar med valet trycker du på "Skapa film" längst ned i menyn.
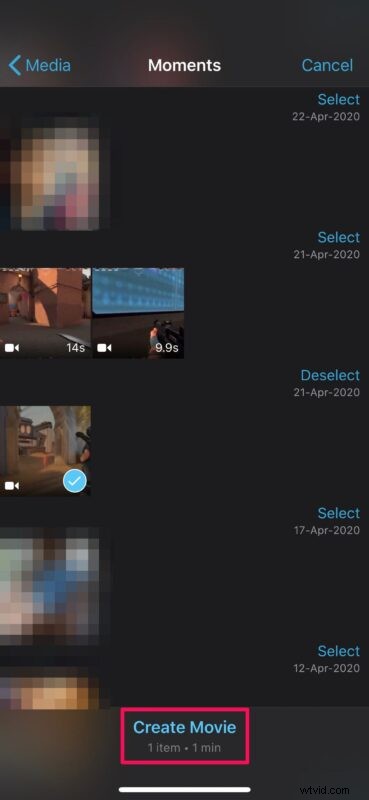
- Videoklippet du valde kommer att läggas till i iMovies tidslinje. Markören kommer att vara i slutet av klippet som standard, men du kan gradvis dra klippet åt höger och stanna precis där du vill göra klippet.

- Knacka nu på tidslinjen för att gå vidare till nästa steg.
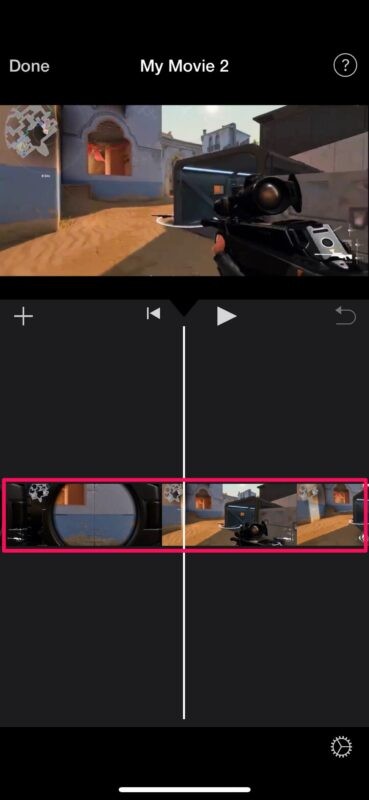
- Du kommer att kunna komma åt olika verktyg som är tillgängliga i iMovie nu. Se till att skärverktyget är valt, vilket indikeras av en "sax"-ikon som visas nedan. Tryck på "Dela" för att klippa videoklippet exakt där du markerade.
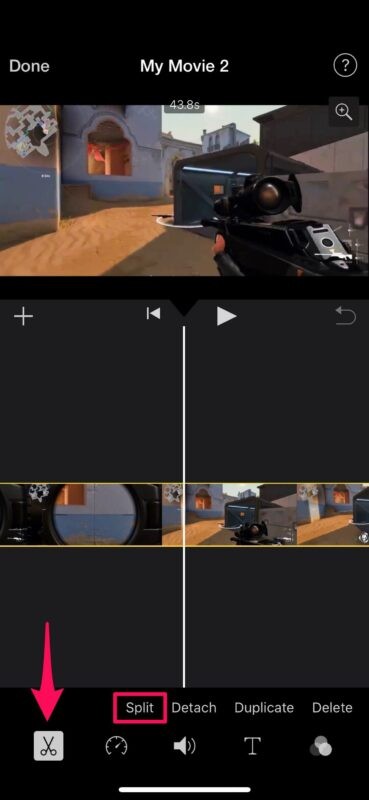
- Upprepa steg 5, 6 och 7 för att dela upp delen där du vill avsluta skärningen. Välj sedan den oönskade mittsektionen av videoklippet du precis klippte ut i tidslinjen och tryck sedan på "Ta bort" för att ta bort det.
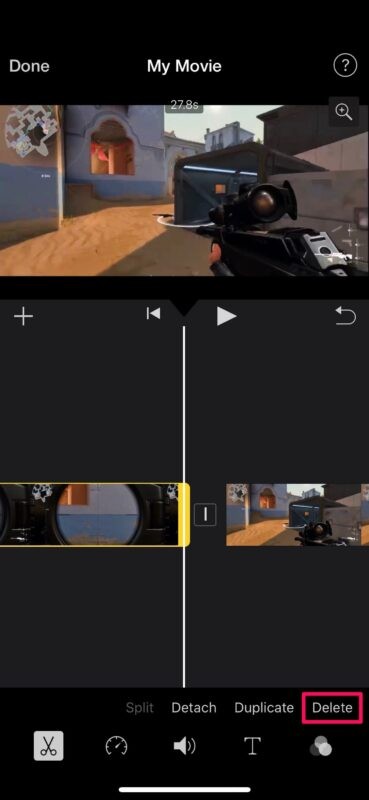
- Den raderade delen kommer inte längre att vara synlig på tidslinjen, men om du tror att du har gjort ett misstag kan du trycka på alternativet "ångra" ovanför tidslinjen. När den mellersta delen har tagits bort kommer start- och slutdelen automatiskt att klippas ihop på tidslinjen. Du kan dock trycka på ikonen mellan de två klippen för att lägga till en övergångseffekt, om så önskas. När du är klar trycker du på "Klar" för att spara projektet.
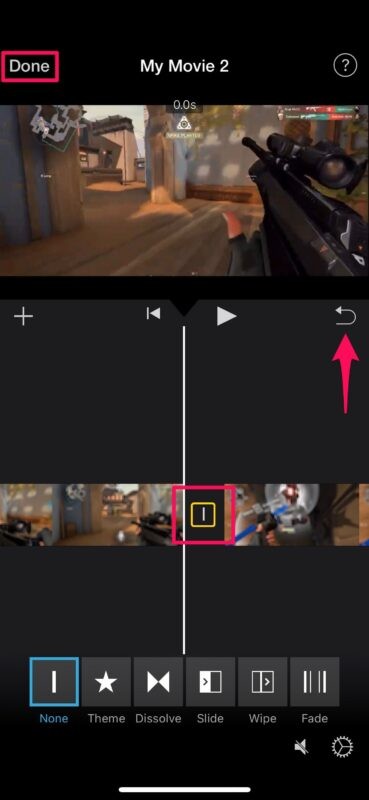
- Knacka här på ikonen "dela" längst ned, som visas på skärmdumpen nedan.
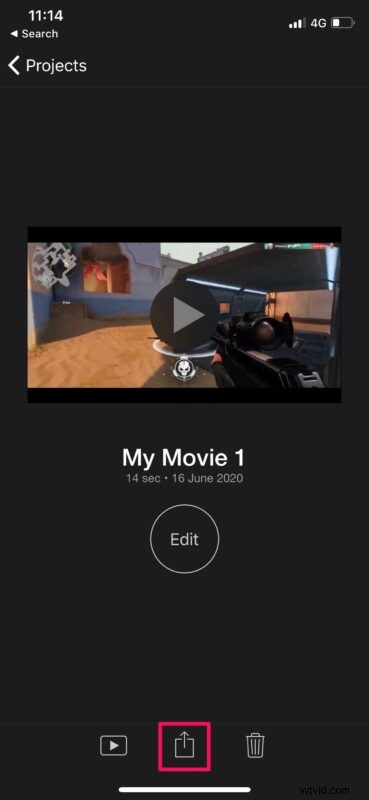
- Välj "Spara video" för att spara den slutliga videofilen i appen Foton.
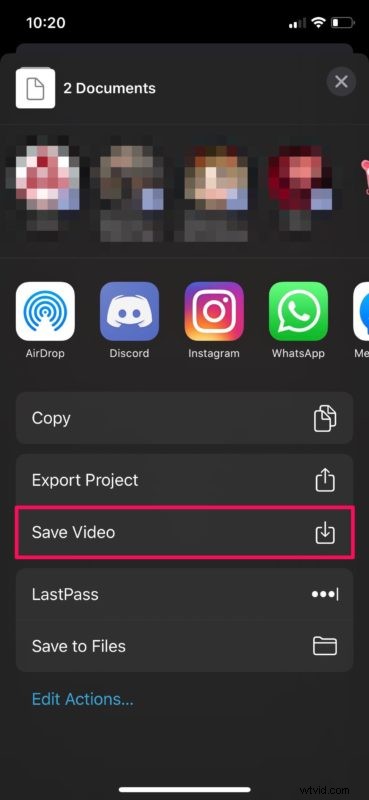
Nu vet du hur du tar bort ett oönskat klipp, en del, en sektion eller något från mitten av ett videoklipp med iMovie. Det var inte så svårt, eller hur?
Tänk på att medan du sparar den slutliga videon måste iMovie köras i förgrunden. Beroende på videons längd kan det ta allt från några sekunder till minuter, eller längre, för att avsluta exporten.
Att använda Split-verktyget för att klippa bort oönskade delar av en video är bara en av flera saker som iMovie har att erbjuda. Om du kommer att använda iMovie för de flesta av dina videoredigeringsbehov, kanske du också är intresserad av att lära dig hur du kombinerar flera videor med iMovie på din iPhone och iPad. Eller så kanske du vill veta hur man beskär/zoommar en video med iMovie på din iOS-enhet. Kolla in våra andra iMovie-artiklar för fler tips och tricks också.
Bortsett från de ovan nämnda funktionerna, ger iMovie också många andra fiffiga funktioner till bordet, som att kunna sakta ner eller snabba upp ett klipp, öka eller minska ljudvolymen i en video, lägga till bakgrundsmusik, lägga till övergångar och mycket mer.
Använder du en Mac? Om så är fallet kommer du att vara glad att veta att iMovie kommer förinstallerat på macOS-enheter, där du också har en liknande uppsättning verktyg på Mac-versionen. Du kan till exempel kolla in hur du beskär videor med iMovie på macOS.
Kunde du klippa ut en del av videon eller ta bort ett avsnitt som du inte vill ha med från en film? Har du några råd, knep eller förslag för att använda iMovie för att redigera videoklipp? Låt oss veta i kommentarerna
