
Använder du de olika tillgänglighetsfunktionerna på din iPhone eller iPad? Om så är fallet kan du bli förvånad över att veta att du kan lägga till genvägar och växlar för dessa funktioner till iOS och iPadOS Control Center, för att få tillgång till dem snabbare.
Kontrollcentret på iOS har ett gäng växlar för att aktivera/inaktivera nyckelfunktioner som Wi-Fi, Bluetooth, justera ljusstyrka, volym och mer. Du är dock inte begränsad till de genvägar som redan finns. Faktum är att du kan anpassa kontrollcentret som du vill och lägga till växlar som du tycker är användbara. Eftersom tillgänglighetsfunktioner inte är snabbt tillgängliga som standard, kan det bli mycket bekvämare att lägga till dem i kontrollcentret.
Om du vill lägga till några av de tillgänglighetsfunktioner du använder i kontrollcentret på din iPhone eller iPad, läs vidare.
Så här lägger du till tillgänglighetsfunktioner i kontrollcenter på iPhone och iPad
Oavsett om du äger en iPhone eller iPad är det en ganska enkel och okomplicerad procedur att lägga till tillgänglighetsfunktioner till ipadOS eller iOS Control Center. Följ bara stegen nedan för att komma igång.
- Gå till "Inställningar" på din iPhone eller iPad.

- I menyn Inställningar väljer du "Kontrollcenter" precis under Allmänna inställningar.
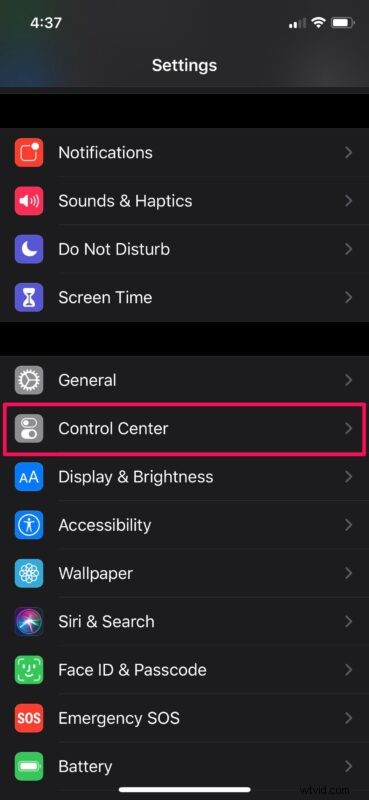
- Här bläddrar du ned till "Fler kontroller". De olika tillgänglighetsfunktionerna som kan läggas till i kontrollcentret visas i skärmdumpen nedan. Tryck bara på den gröna "+"-ikonen för att lägga till de du behöver.
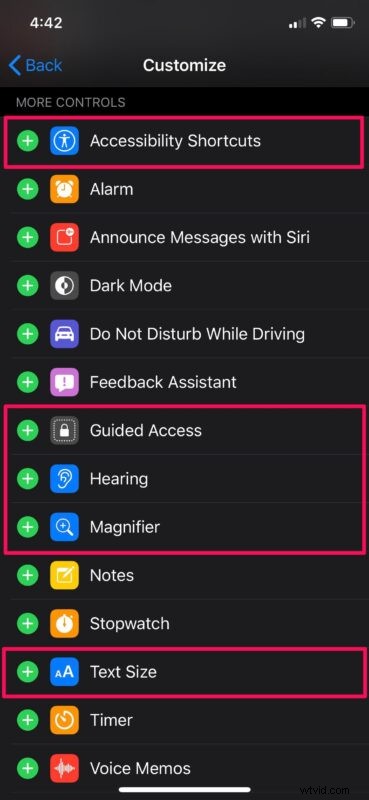
- Om du vill ta bort någon av tillgänglighetsfunktionerna senare trycker du på den röda "-"-ikonen precis bredvid genvägen du vill ta bort.
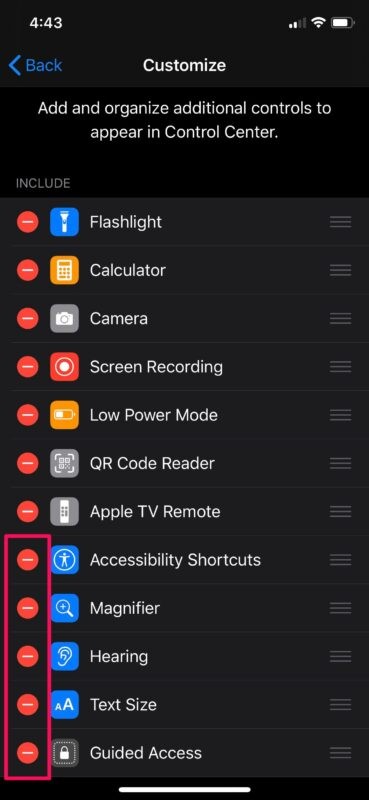
- Nu, om du öppnar kontrollcentret på din iPhone eller iPad, kommer du att kunna se genvägarna till några av de tillgänglighetsfunktioner du använder.
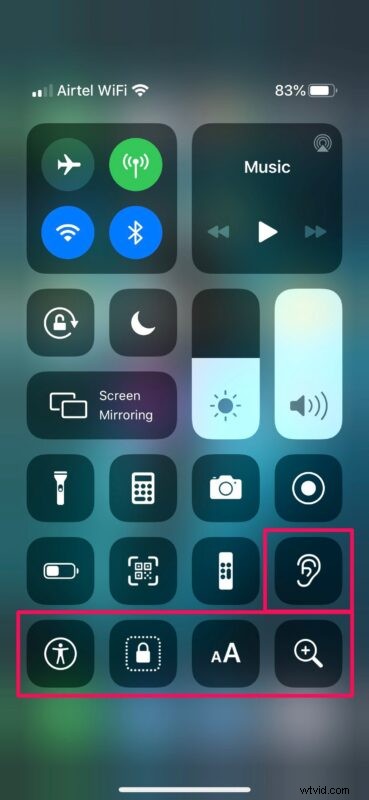
Varsågod. Nu har du lärt dig hur du enkelt kan använda tillgänglighetsfunktioner direkt från iOS eller ipadOS Control Center på din enhet.
Det är värt att notera att inte alla tillgängliga tillgänglighetsfunktioner på iOS eller ipadOS kan läggas till i kontrollcentret. För tillfället kan du lägga till genvägar för guidad åtkomst, textstorlek, förstoringsglas och hörsel.
Om du äger AirPods eller AirPods Pro kan du dra fördel av Hörselgenvägen för att enkelt använda AirPods som hörapparater, vilket är särskilt praktiskt.
Utöver detta, om du har tillgänglighetsgenvägar aktiverade på din iOS-enhet, kan du använda dess kontrollcenter för att snabbt komma åt vissa nyckelfunktioner som röststyrning, Assistive Touch, Smart Invert och mycket mer.
Tack vare kontrollcentret kan du komma åt en uppsjö av funktioner direkt från din hemskärm eller appen som du aktivt använder. Det stannar dock inte bara där. Genom att använda långtrycksåtkomståtgärden i kontrollcentret kan du aktivera/inaktivera fler funktioner som mörkt läge, nattskift, AirDrop, etc.
Vi hoppas att du kunde använda kontrollcentret på din iPhone och iPad för att snabbt komma åt olika tillgänglighetsfunktioner. Vilken tillgänglighetsfunktion använder du mest på din iOS- eller iPadOS-enhet? Se till att lämna dina tankar, erfarenheter och råd i kommentarerna!
