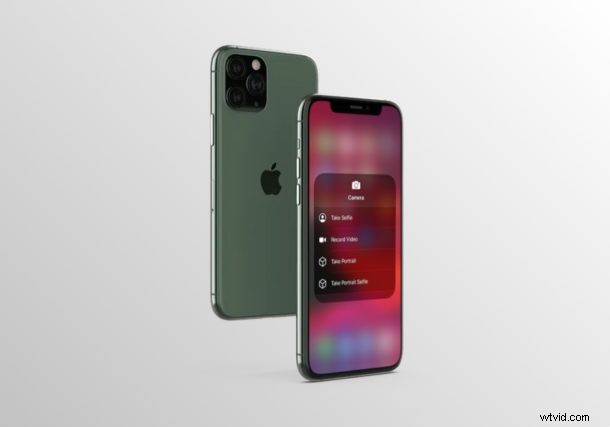
Vill du starta din iPhone eller iPad-kamera i ett specifikt läge? I så fall har du tur. Tack vare iOS Control Center är det ganska enkelt att välja ett specifikt inspelningsläge innan du ens öppnar kameraapplikationen på din enhet. Istället kan du hoppa direkt till selfies, porträtt, videoinspelning eller till och med en porträttselfie.
Som standard kan användare växla mellan de olika kameralägena i appen. Men om du vill att kameraappen ska vara redo att ta en snabb selfie eller spela in ett videoklipp så fort du startar den, kan du använda kameragenvägarna som är dolda i kontrollcentret.
Läs vidare för att lära dig hur du kan använda kameragenvägar från Kontrollcenter på både iPhone och iPad.
Hur man använder kameragenvägar från kontrollcenter på iPhone och iPad
iOS Control Center innehåller en genväg för att snabbt öppna kameraappen som standard. Men om du inte ser kameraikonen måste du anpassa ditt kontrollcenter och lägga till det manuellt innan du går vidare med den här proceduren. När du är klar följer du bara stegen nedan.
- Om du använder en iPad, iPhone X eller nyare kan du komma åt kontrollcentret genom att svepa nedåt från skärmens övre högra kant. Men om du använder en iPhone med stor panna och haka, som iPhone 8 eller äldre, sveper du helt enkelt uppåt från botten av skärmen som visas på skärmdumpen nedan för att komma åt den.
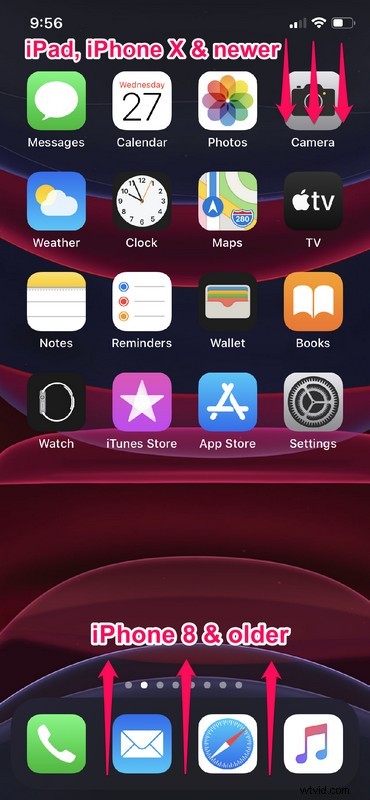
- Nu trycker du länge på kameraikonen för att komma åt fler alternativ. Detta är för enheter som kör iOS 13 eller senare. Men om din enhet kör en äldre version som iOS 12 använder du 3D Touch-gesten och tvingar trycka på reglaget för att komma åt samma funktioner.
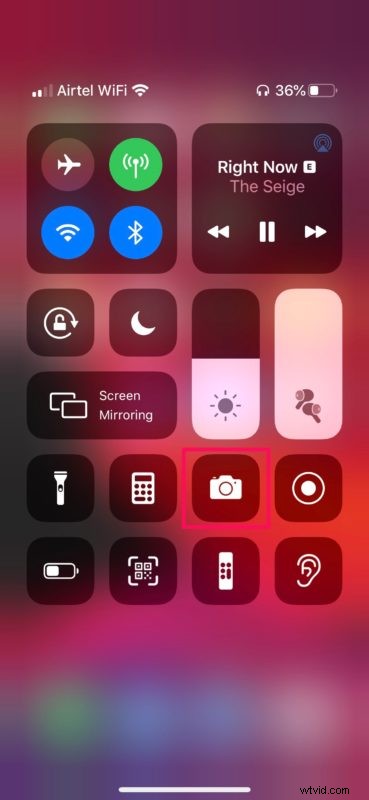
- Som du kan se här kommer du att kunna komma åt genvägar till olika kameralägen som är tillgängliga för din iPhone eller iPad. Tryck bara på någon av dessa genvägar för att starta kameraappen i önskat läge.
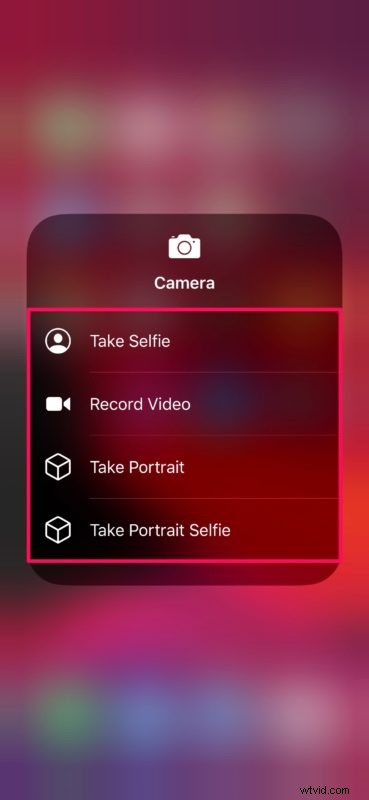
Och där har du det, du är nu redo för ännu ett sätt att komma åt kameralägen från iPhone eller iPad.
Nu, när du vill ta en snabb selfie eller ta ett porträtt, kan du helt enkelt använda kameragenvägarna i kontrollcentret för att starta kameraappen i önskat läge.
I synnerhet kan den här funktionen vara praktisk när du vill starta din iPhone- eller iPad-kamera medan du använder en app, eftersom du kan komma åt Control Center när som helst från var som helst på enheten.
Tyvärr är du begränsad till genvägarna som redan finns listade där. Så om du hoppades kunna anpassa detta och lägga till olika andra kameralägen som genvägar, har du inte tur (för nu i alla fall), och det finns för närvarande inga genvägar till funktioner som Slow Motion eller Time Lapse.
Utöver den här funktionen, innehåller Control Center på iOS ett gäng växlar för wi-fi och andra inställningar som gör att du snabbt kan aktivera eller inaktivera vissa funktioner från din hemskärms bekvämlighet eller utan att behöva avsluta programmet som du återanvänder.
Lyckades du använda kameragenvägarna i iOS Control Center för att ta bilder? Vilka andra funktioner kommer du snabbt åt med iOS Control Center? Låt oss veta dina tankar och åsikter i kommentarsektionen nedan.
