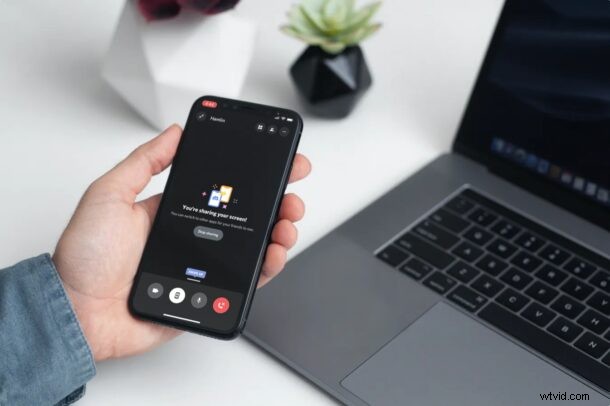
Visste du att du kan dela skärm med Discord, direkt från din iPhone eller iPad? Naturligtvis kan du dela skärmar från dina andra enheter också, men vi kommer att täcka iOS och iPadOS här.
Discord har blivit en av de mer populära sociala nätverksplattformarna under de senaste åren med ungefär 300 miljoner användare över hela världen. Om du nyligen började använda den här appen för gruppvideochatt, möten eller till och med onlinekurser i vissa fall, kanske du är intresserad av den nyligen tillagda skärmdelningsfunktionen som den har att erbjuda.
Även om Discord ursprungligen fokuserade på spelare, har tjänsten diversifierats för att bli en solid social nätverksplattform för alla, delvis på grund av den globala pandemin. Skärmdelning har varit tillgängligt på Discord ett tag nu, men funktionen har precis kommit till mobilversionen av appen på senare tid. Tack vare den här funktionen kan du dela innehållet som visas på din iPhone och iPad med andra personer i video- eller röstsamtalet.
Låt oss kolla in skärmdelning med Discord på både iPhone och iPad, och ja, den använder skärminspelningsfunktionen som är inbyggd i iOS och iPadOS.
Hur man använder skärmdelning med discord på iPhone och iPad
Först och främst, se till att du har installerat den senaste versionen av Discord från App Store. Om inte, skulle nu vara den perfekta tiden att uppdatera. När du är klar följer du bara stegen nedan:
- Om du startar Discord-appen kommer du till det senaste direktmeddelandet eller serverkanalen som du hade öppnat. Svep helt enkelt åt höger på skärmen för att komma åt listan över alla dina servrar.
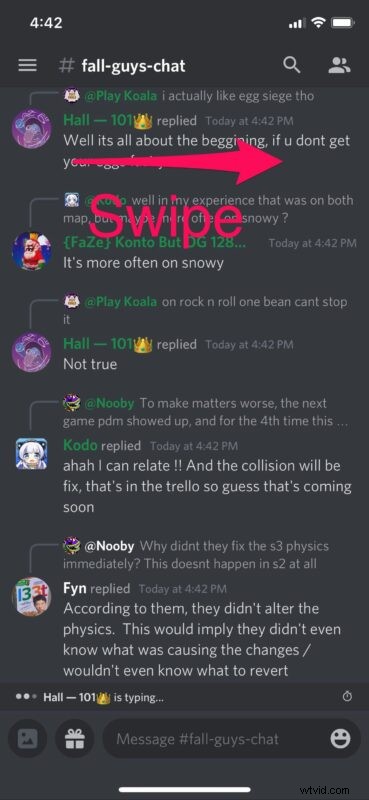
- Välj nu servern där du ska gå med dina vänner eller kollegor för ett video-/röstsamtal. När du har valt det kommer du att kunna se kanallistan. Rulla ned till kategorin Röstkanaler och tryck på röstkanalen som du vill ansluta till.
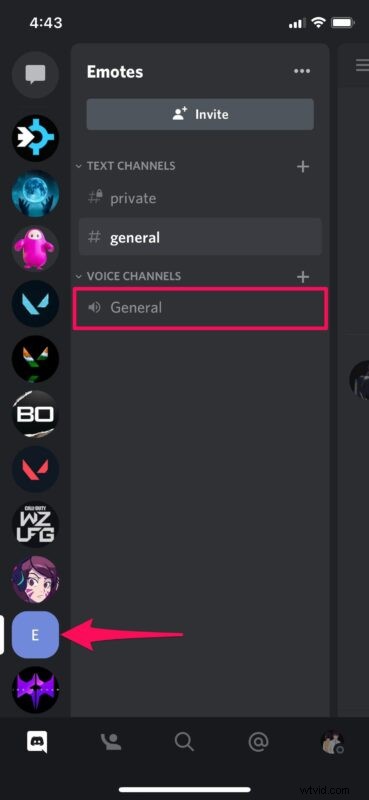
- Knacka nu på "Gå med i röst" för att ansluta till kanalen.
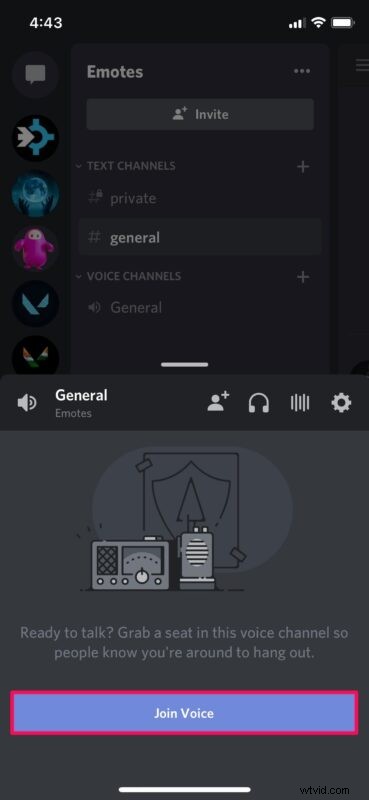
- När du är ansluten till röstkanalen har du tillgång till samtalsalternativ längst ner. Här trycker du på telefonikonen med en pil bredvid mute-knappen för att komma åt skärmdelning.
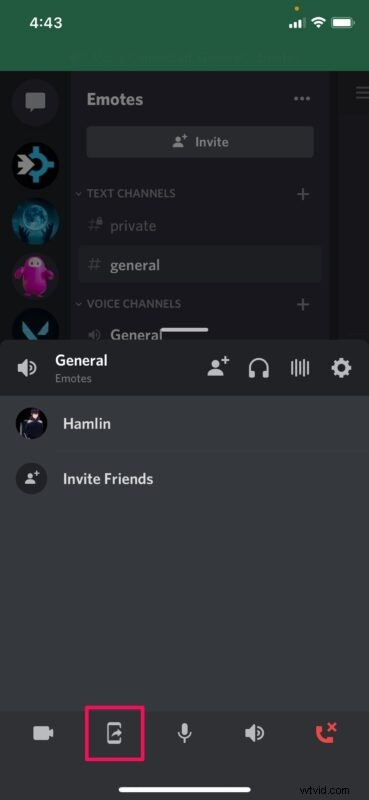
- Detta tar upp det inbyggda skärminspelningsverktyget på din iPhone eller iPad. Tryck på "Starta sändning" för att börja dela din skärm.
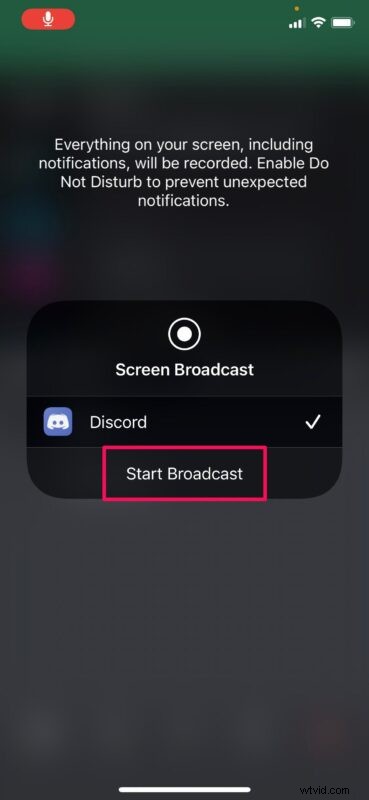
- Nu kan du lämna appen och dela allt som visas på skärmen. För att när som helst sluta dela din skärm, tryck helt enkelt på samma telefonikon igen som visas nedan.
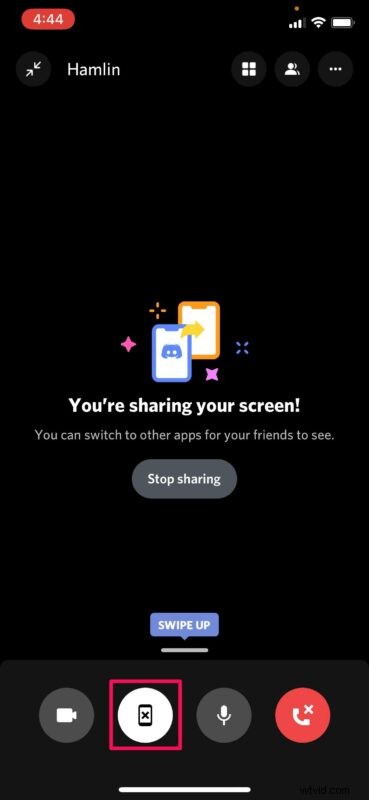
Om du följer med har du lärt dig hur du drar fördel av Discords skärmdelningsfunktion.
Observera att om du delar din skärm på en offentlig discord-server kommer personerna som inte är med i röst- eller videosamtalet att kunna märka att du delar skärmen eftersom det finns en videoikon bredvid din namn. Detta kan potentiellt få andra nyfikna personer att gå med i röstkanalen om den inte är låst, och det kan utgöra ett integritets- eller säkerhetsproblem för dig (eller andra) så tänk på det.
Ovanstående steg täckte hur du kan dela din skärm på en privat eller offentlig discord-server. Du kan dock göra detsamma i ett direktmeddelande också. Allt du behöver göra är att ringa eller gå med i ett röstsamtal och sedan komma åt alternativet för skärmdelning från menyn. Stegen är ganska identiska.
Om du använder andra populära plattformar för videosamtal, onlinemöten eller något annat kan du också vara intresserad av att lära dig hur du kan dela din iPhone- eller iPad-skärm på appar som Zoom, Skype, Webex, Hangouts, Google Meet, Facebook Messenger, och många fler. De använder alla samma inbyggda skärminspelningsverktyg som är tillgängligt på iOS- och iPadOS-enheter, men de är naturligtvis alla olika plattformar.
Nu kan du enkelt dela din enhets skärm med andra användare på Discord.
Låt oss veta om du har några särskilda tips, tankar, erfarenheter eller åsikter om skärmdelning i Discord, eller om du använder något annat för den delen.
