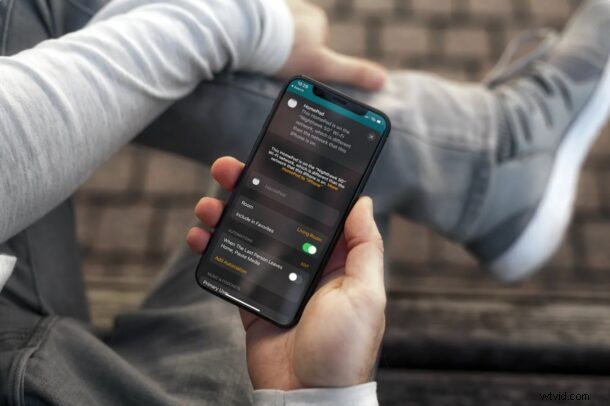
Om du nyligen köpte en HomePod eller HomePod Mini, kanske du kommer ihåg hur du inte ens hade möjlighet att ansluta till ett Wi-Fi-nätverk när du konfigurerade enheten. Följaktligen kan du bli förvånad över att veta att HomePods wi-fi-nätverk faktiskt kan ändras, om än i begränsad utsträckning.
Som standard, när du konfigurerar din HomePod med en iPhone eller iPad, använder din HomePod det Wi-Fi-nätverk som din iOS/iPadOS-enhet är ansluten till. Detta är vettigt eftersom både HomePod och din iPhone måste vara på samma nätverk för att fungera korrekt. Men om du byter till ett annat Wi-Fi-nätverk på din iPhone ändrar din HomePod inte nätverket automatiskt. Därför måste du ändra det manuellt. Är du intresserad av att lära dig vad du behöver göra? Vi har dig täckt. Låt oss gå igenom stegen för att byta HomePods Wi-Fi-nätverk inom några sekunder.
Hur man ändrar HomePod WiFi-nätverk
Du måste använda den inbyggda Home-appen på din iPhone eller iPad för att ändra det wi-fi-nätverk som används av HomePod. Så här fungerar det:
- Starta Home-appen på din iPhone eller iPad.

- När du hittar din HomePod i sektionen Hem eller Rum i appen, ser du ett gult utropstecken bredvid den som indikerar att det finns ett problem med din Wi-Fi-nätverksinställning. Tryck länge på din HomePod för att komma åt dess inställningar.
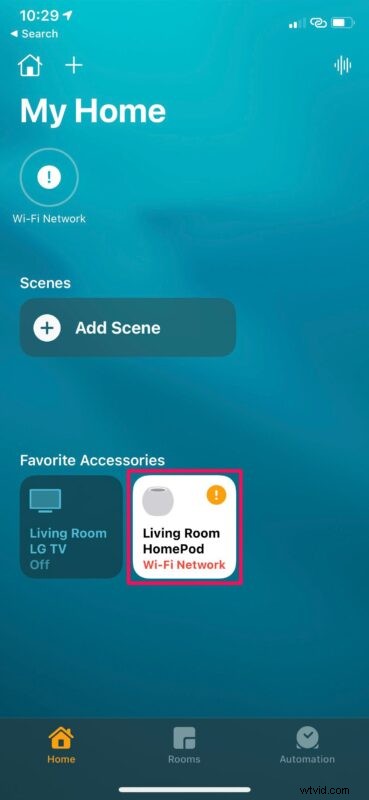
- Här, högst upp, kommer du att få detaljerad information om varför du står inför problemet med Wi-Fi-nätverket. Rulla ner i den här menyn för att komma åt fler alternativ.
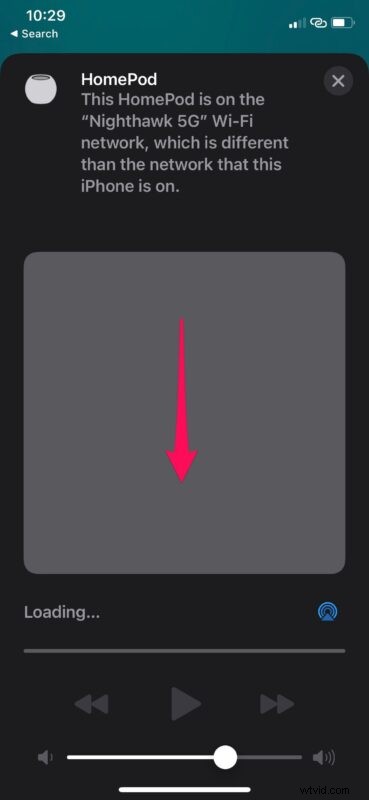
- Nu ser du meddelandet att din iPhone är ansluten till ett annat Wi-Fi-nätverk. Precis under det här meddelandet ser du en gul texthyperlänk som låter dig flytta din HomePods nätverk. Du kommer att se namnet på det Wi-Fi-nätverk som din iPhone för närvarande är ansluten till. Klicka bara på hyperlänken "Flytta HomeePod till".
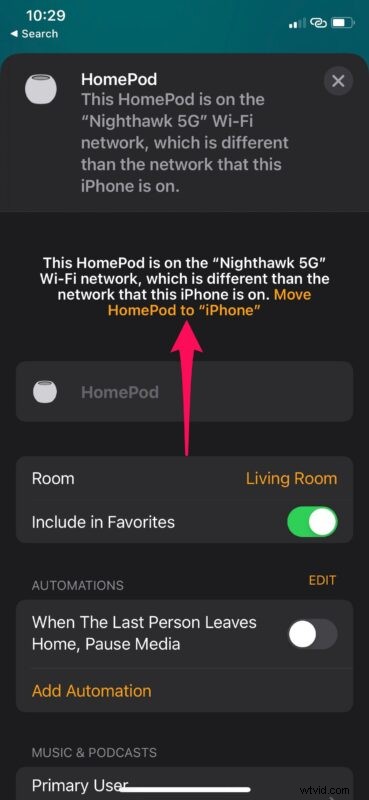
- Vänta i några sekunder tills HomePod uppdaterar nätverksinställningarna. När det är klart kommer allt i avsnittet för musikuppspelning att laddas upp.
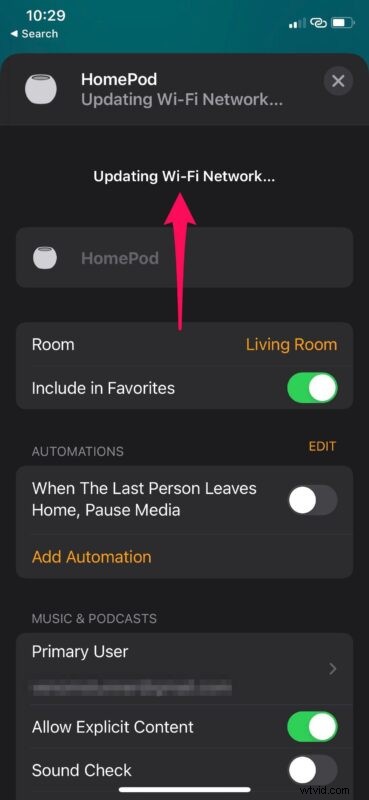
Där har du, du har framgångsrikt ändrat Wi-Fi-nätverket på din HomePod.
Vi vet vad du förmodligen undrar, men nej, din HomePod kan inte fungera om den inte är ansluten till samma Wi-Fi-nätverk som din iPhone eller iPad som du använde för att konfigurera den från början. Du kan bara komma åt alternativen som vi diskuterade när din HomePod har problem med att ansluta till ett Wi-Fi-nätverk. Det kanske kommer att förändras på vägen, men för närvarande är det så det fungerar.
Så snart du ändrar Wi-Fi-nätverket på din iPhone, kommer Siri att sluta svara på frågor på grund av anslutningsproblem. Men genom att följa stegen ovan kan du få problemen lösta inom några sekunder.
Observera att att ha olika wi-fi-nätverk med iPhone/iPad och HomePod kan bara vara en av de potentiella orsakerna till att din HomePod kan ha anslutningsproblem.
Om du flyttar din HomePod till en ny plats eller om du ändrade Wi-Fi-lösenordet kan det ta lite tid för HomePod att svara igen.
Vi hoppas att du kunde lära dig hur du ändrar Wi-Fi-nätverket på din HomePod, om du skulle stöta på ett problem. Vill du att Apple ska lägga till manuellt nätverksval som ett alternativ för HomePod? Dela dina personliga erfarenheter och dela gärna med dig av din värdefulla feedback i kommentarsektionen nedan och missa inte fler HomePod-tips.
