Om du använder Microsoft Teams från en plats med olämplig eller gammal och dammig bakgrund har appen din rygg. Teams har en uppsjö av inbyggda bilder som kan användas som en virtuell bakgrund så att din övergripande presentation ser anständig och professionell ut. Med det sagt, här kommer du att lära dig hur du ändrar bakgrund i Microsoft Teams på bärbara datorer och mobila enheter.
När du går igenom följande avsnitt kommer du också att lära dig hur du lägger till bakgrund i Teams , och använd dessa anpassade bakgrunder under videosamtalen. När du har läst klart kommer du att kunna ändra bakgrunden i Microsoft Teams på en bärbar dator, ladda upp och använda dina anpassade bakgrunder, ändra bakgrunden i Teams på smarta enheter, vanligtvis mobiltelefoner, och kommer att ha en bättre förståelse för hur programmet fungerar och de begränsningar som det följer med.
Del 1:Hur ändrar du bakgrunden till ditt Microsoft Teams innan ett möte på en bärbar dator?
Teams gör att du kan använda en virtuell bakgrund innan du startar eller går med i ett möte. Detta tillvägagångssätt ser till att de andra deltagarna inte blir distraherade av de hemtrevliga och oprofessionella väggarna och dekorativa föremål som ditt rum kan ha. För att lära dig hur du ändrar bakgrund i Microsoft Teams , kan du följa stegen som förklaras nedan:
Steg 1:Förbered dig för ett Teams-möte
Starta Microsoft Teams på din bärbara dator (en Windows 10 PC används här för demonstration). Se till att Chatten alternativet är valt från den vänstra rutan, klicka på Nytt möte (Videokamera ) från det övre högra området i Chatten och klicka på Starta möte .
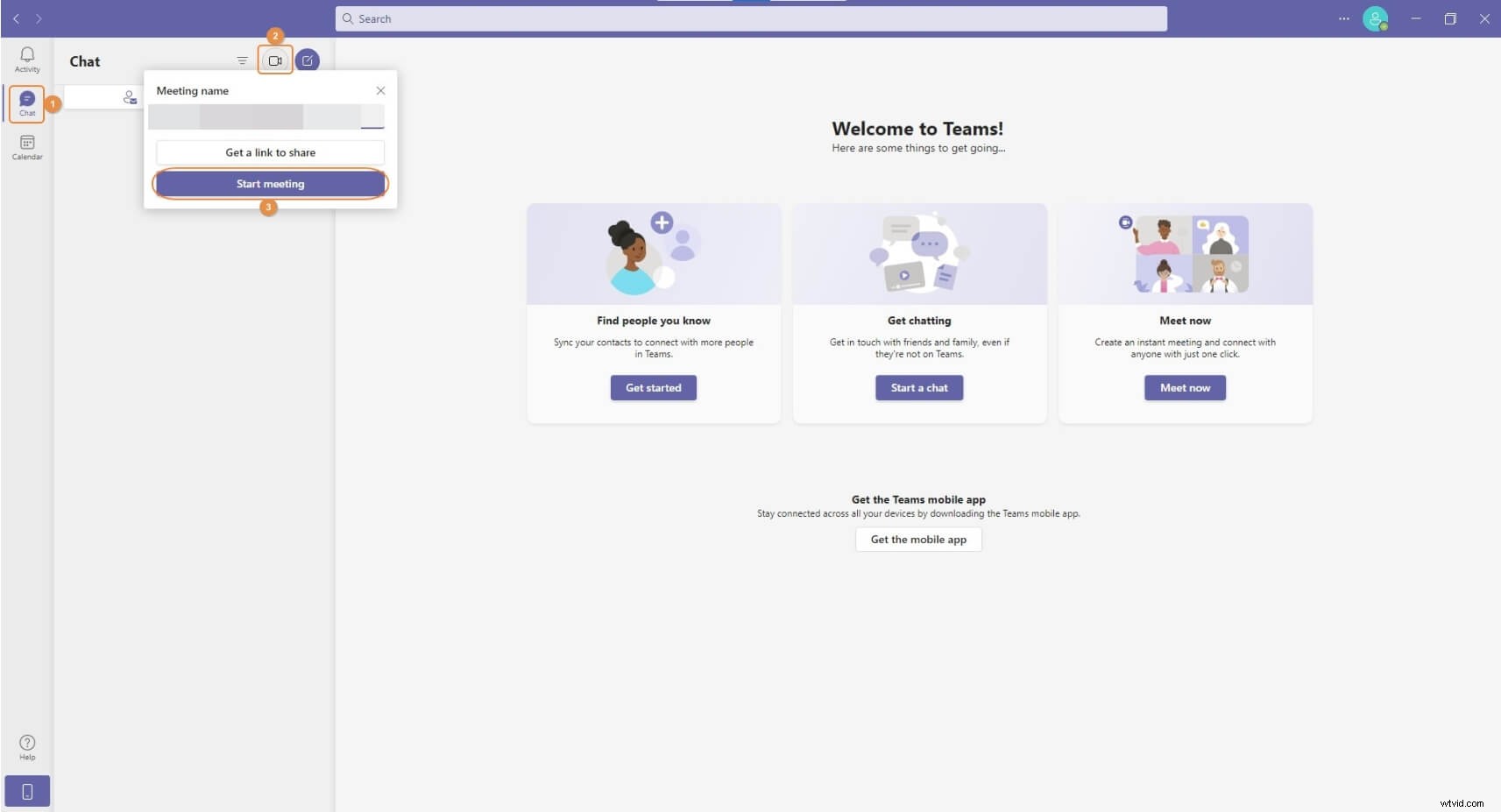
Steg 2:Öppna fönstret Bakgrundsinställningar
På Möte med aktiverar du Video och Ljud växlar om de inte redan är aktiverade och klicka sedan på Bakgrundseffekter ikonen under förhandsgranskningsfönstret.
Steg 3:Ändra bakgrunden
Från bilderna som är tillgängliga i Bakgrundsinställningarna rutan till höger, klicka för att välja den som du vill använda som bakgrund och klicka på Gå med nu från under förhandsgranskningsfönstret till Starta/Gå med i ett möte med ändrad bakgrund.
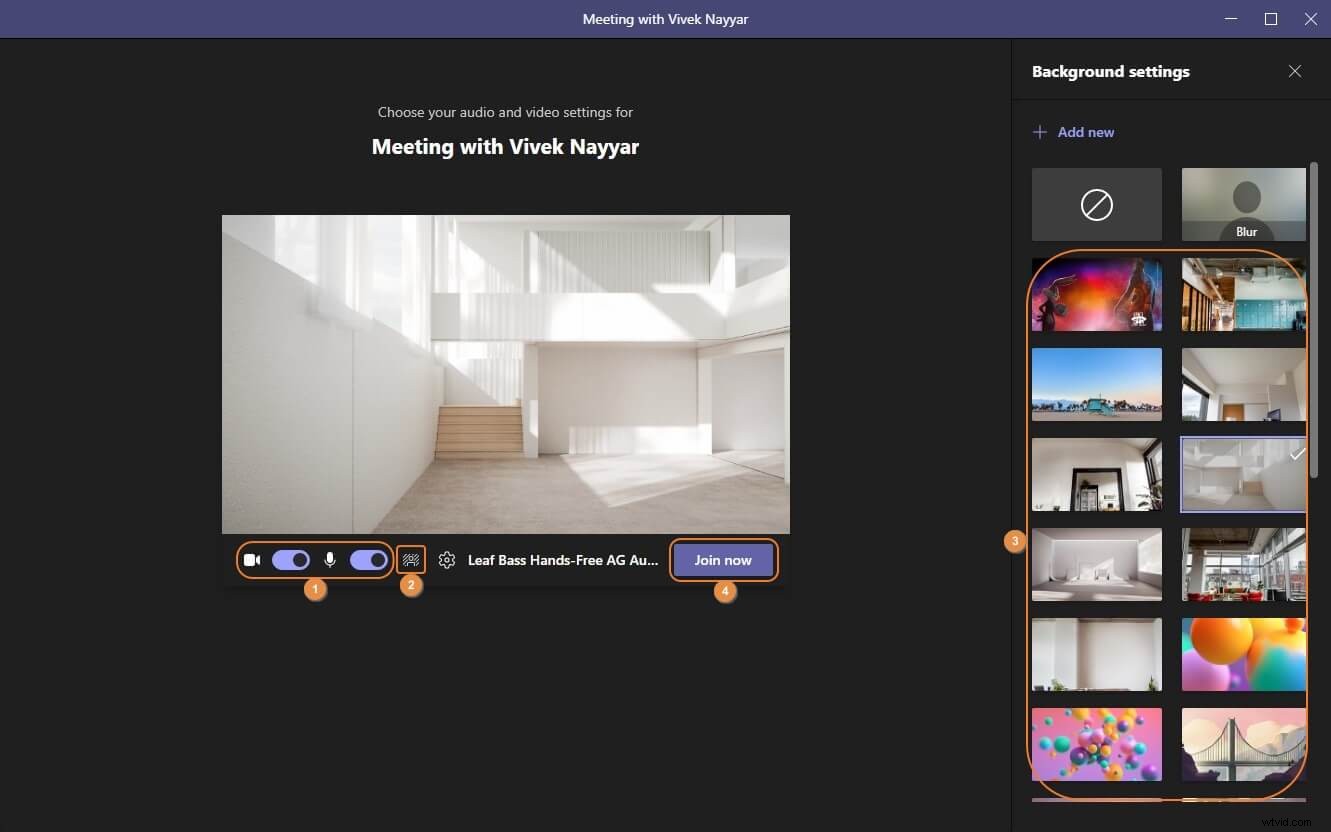
Del 2:Hur ändrar du bakgrunden till ditt Microsoft Teams under ett möte på en bärbar dator?
Microsoft Teams låter dig också byta till en annan, mer professionellt utseende bakgrund under en pågående mötessession. Stegen som ges nedan förklarar hur du ändrar bakgrund i Microsoft Teams i sådana scenarier:
Steg 1:Starta/gå med i ett möte
Använd metoden som förklaras i föregående avsnitt för att komma till Möte med aktiverar du Video och Ljud växlar från under förhandsgranskningsfönstret och klicka på Gå med nu .
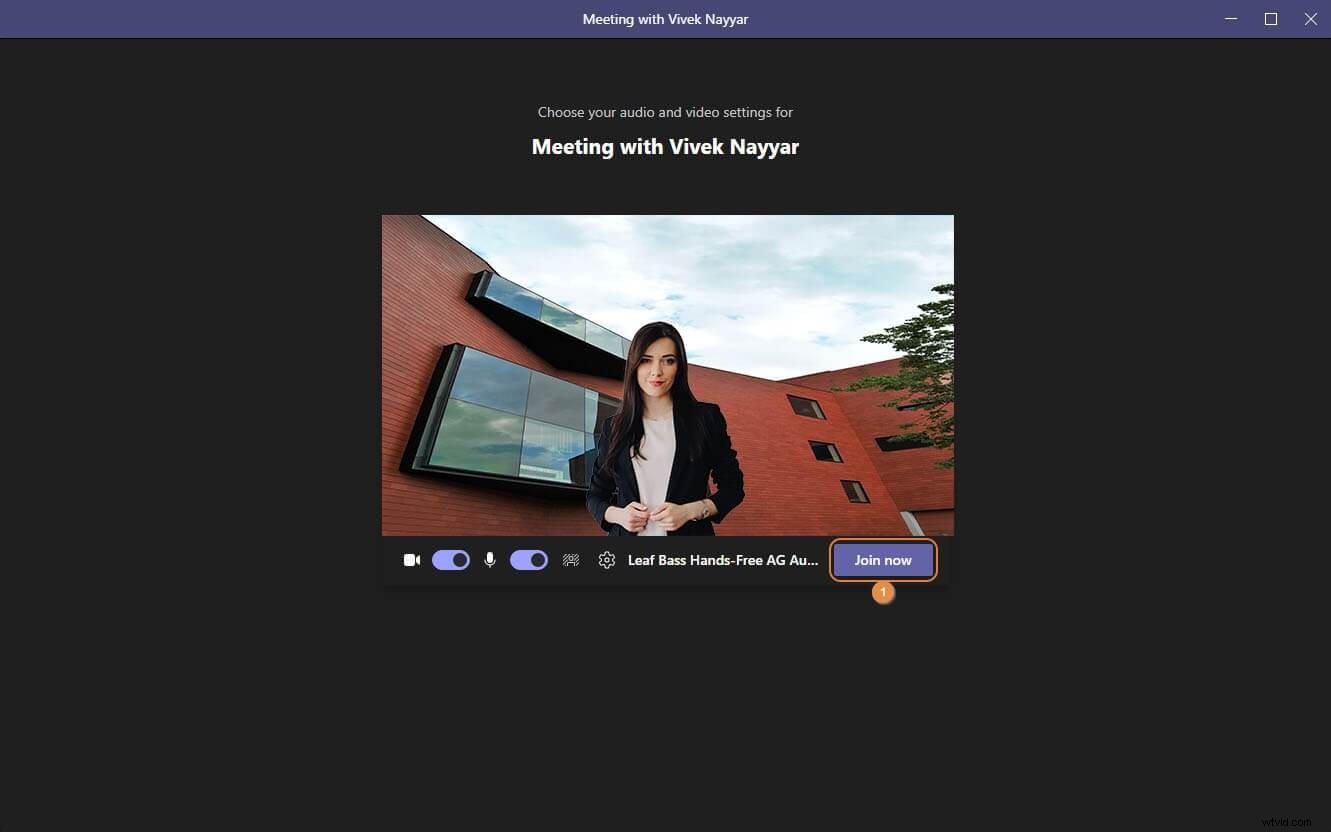
Steg 2:Gå till fönstret Bakgrundsinställningar
Under en pågående mötessession klickar du på Fler åtgärder ikonen från det övre högra området i Möte med och klicka på Använd bakgrundseffekter från menyn som visas härnäst.
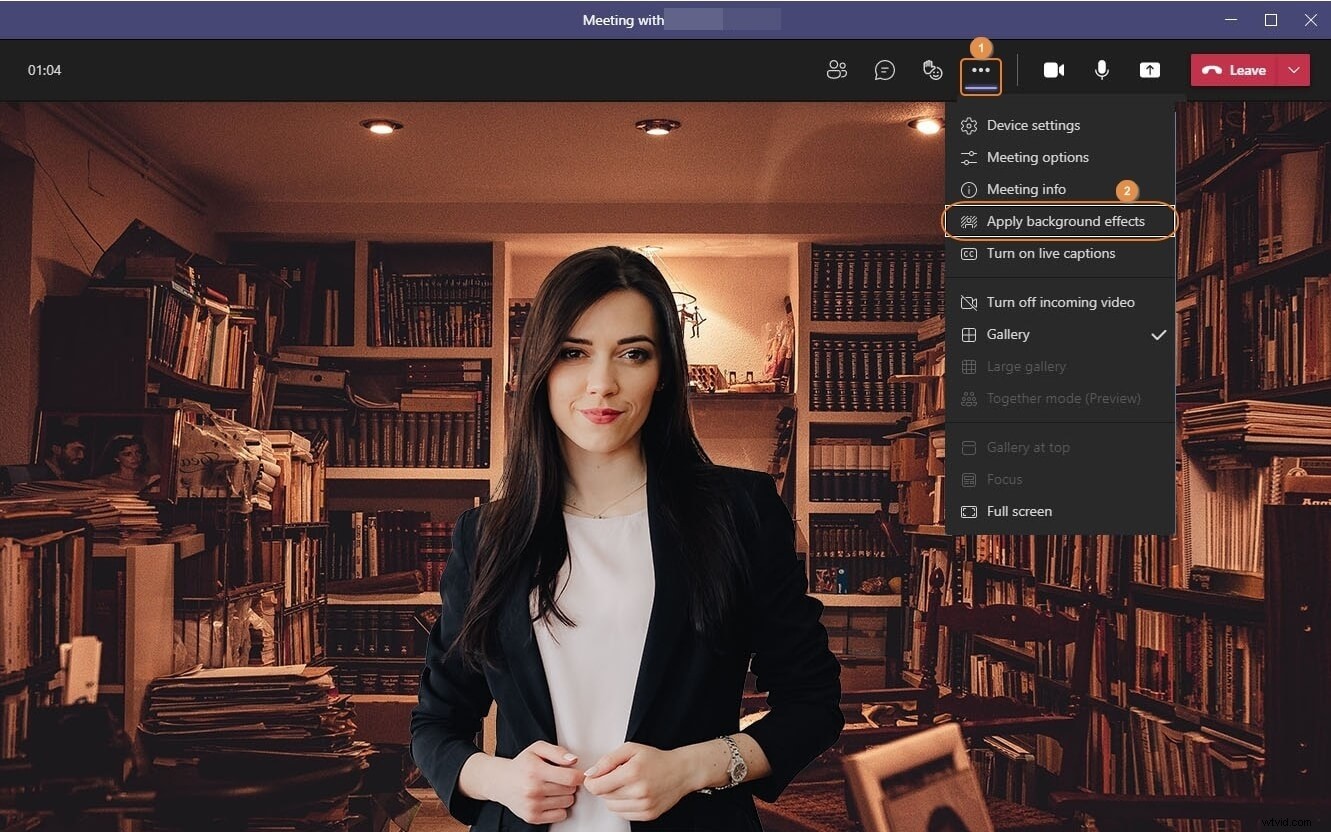
Steg 3:Ändra bakgrunden
Från bilderna som är tillgängliga i Bakgrundsinställningarna rutan till höger, klicka för att välja den som du vill använda som ny bakgrund och klicka på Använd från botten för att spara ändringarna.
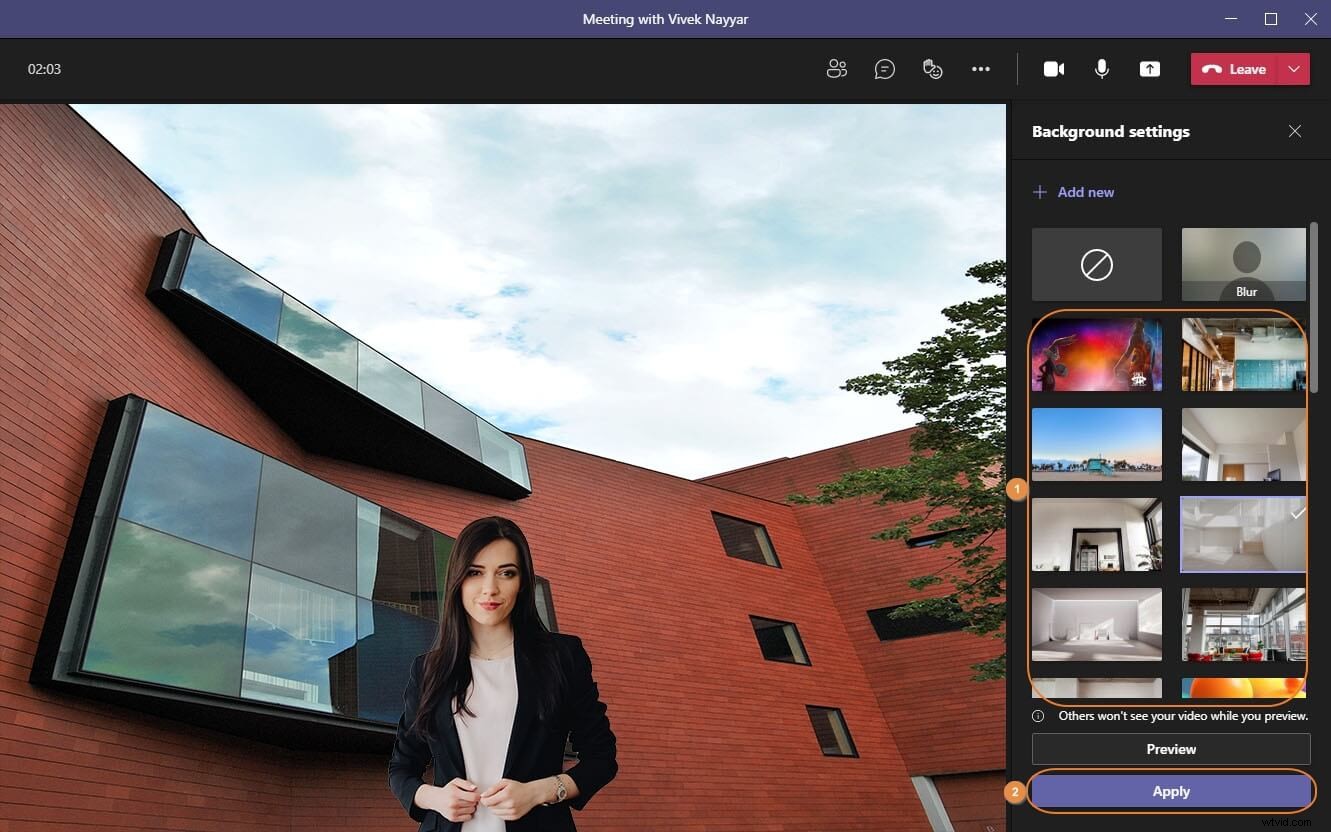
Del 3:Hur laddar man upp en anpassad bakgrund i Microsoft Teams?
Förutom att byta till en inbyggd bakgrund låter Microsoft Teams dig till och med ladda upp och använda en anpassad bild för ändamålet. Processen om hur man lägger till anpassad bakgrund till Microsoft Teams förklaras nedan:
Steg 1:Gå till fönstret Bakgrundsinställningar
Starta Microsoft Teams på din dator, använd metoden som förklarades tidigare för att aktivera Video och Ljud växlar och öppna sedan Bakgrundsinställningarna innan du startar ett möte rutan.
Steg 2:Lägg till och använd en anpassad bakgrund
Klicka på Lägg till ny från toppen av Bakgrundsinställningar och välj önskat foto från din dator för att ladda upp till Teams och använda det som en anpassad bakgrund. Klicka sedan på Gå med nu från botten av förhandsgranskningsskärmen gå med eller starta ett nytt möte.
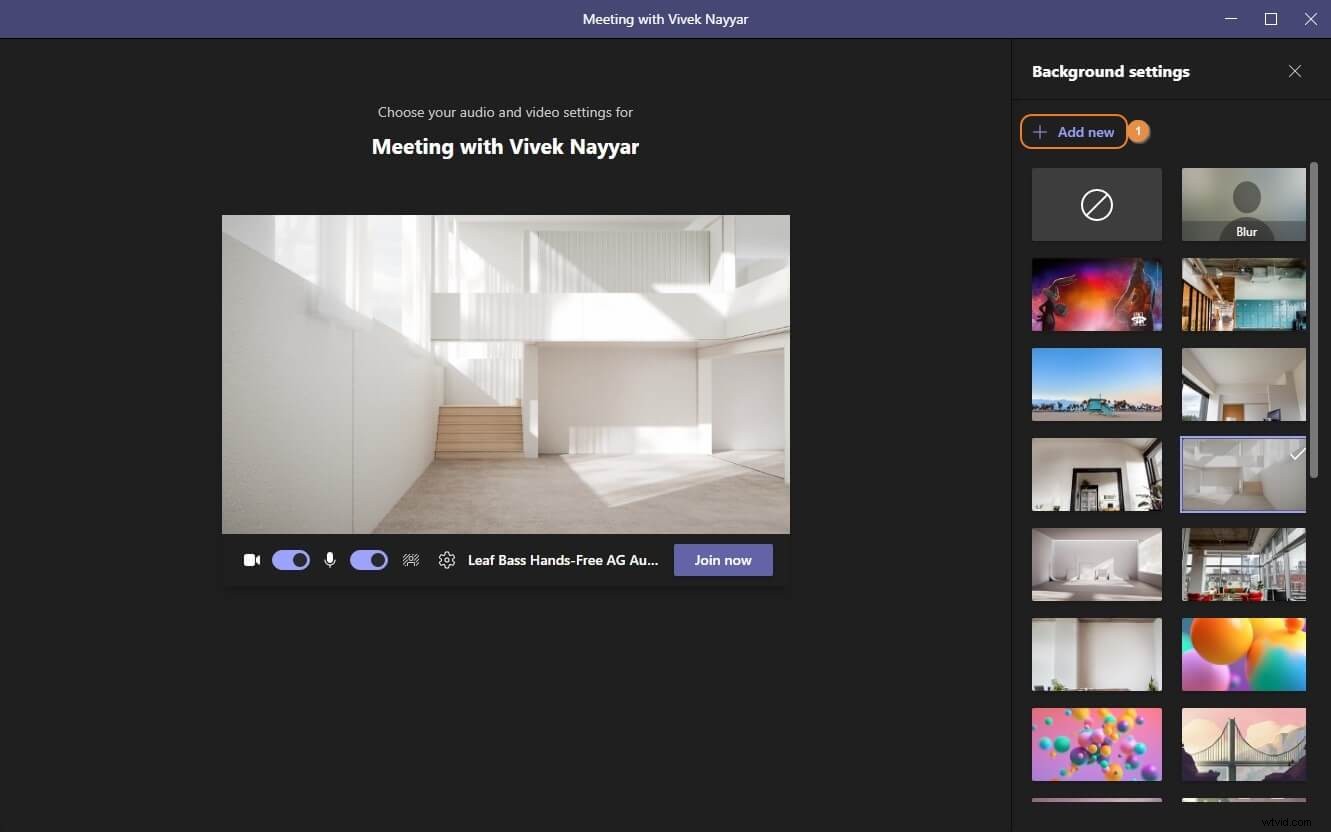
Steg 3:Ta bort en uppladdad bakgrund
Klicka för att välja en annan bakgrund från Bakgrundsinställningarna lokalisera den anpassade bilden som du laddade upp, klicka på Mer ikonen från det övre högra hörnet av brickan och klicka på Ta bort för att bli av med den anpassade bakgrunden.
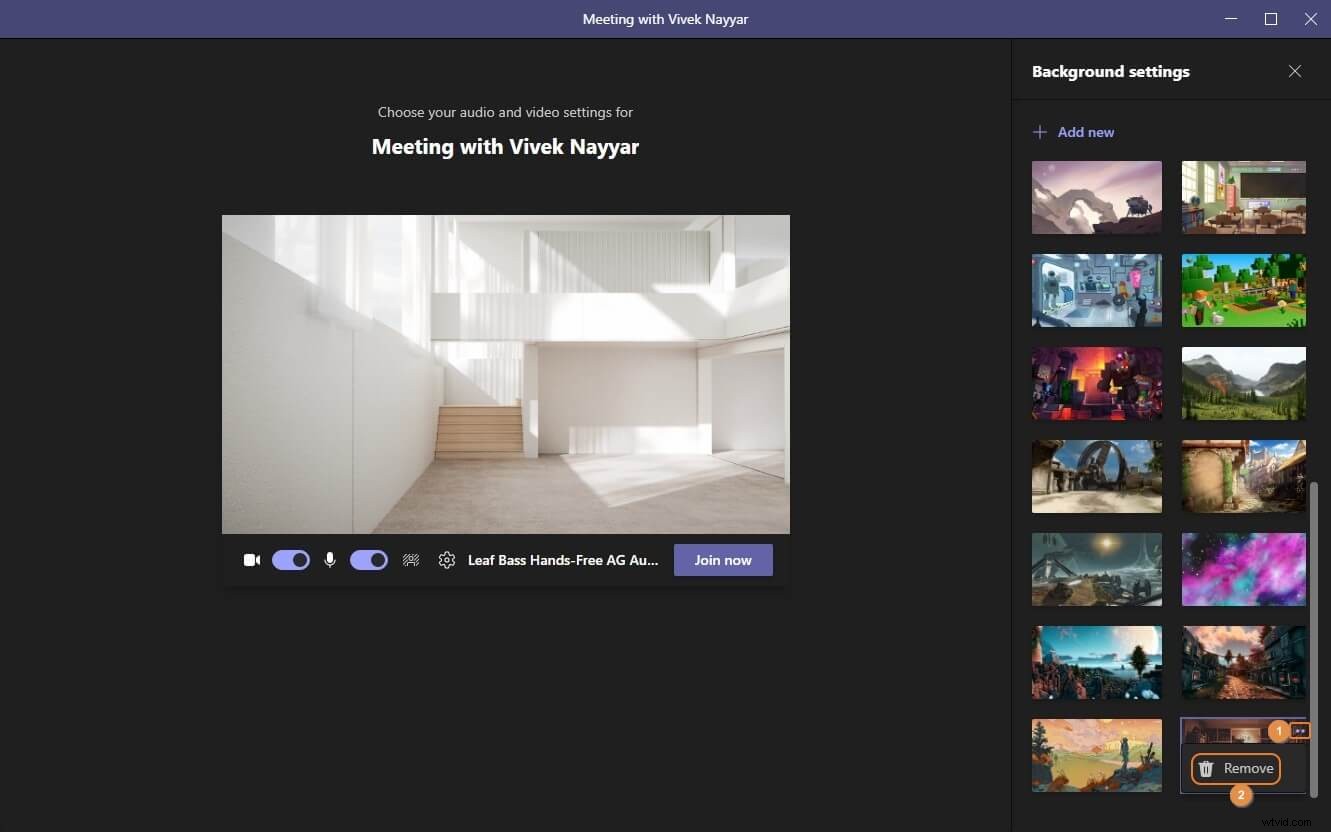
Del 4:Hur ändrar du din bakgrund före/efter att ett möte startar på mobila enheter?
Även de mobila versionerna av Microsoft Teams låter dig ändra bakgrunden. Begränsningen är dock att du måste starta eller gå med i ett möte innan Fler åtgärder ikonen visas längst ned på skärmen. För att lära dig hur du ändrar bakgrund i Microsoft Teams mobilapp , kan du följa de steg-för-steg-instruktioner som ges nedan:
Steg 1:Starta ett nytt teammöte på mobilen
Starta Microsoft Teams på din mobiltelefon (iPhone X används här som illustration). Se till att Chatten alternativet är valt längst ned på huvudskärmen, tryck på Omedelbart möte (Videokamera ) från det övre högra hörnet av fönstret och tryck på Starta möte från den nedre delen av Omedelbar möte ruta som dyker upp.
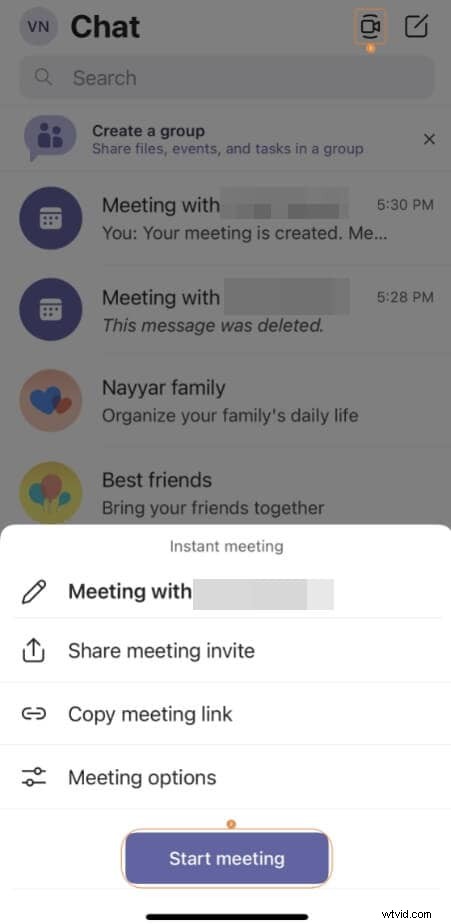
Steg 2:Gå till skärmen Välj bakgrund
När mötet startar trycker du på Fler åtgärder ikonen längst ned på skärmen och tryck på Bakgrundseffekter när alternativrutan dyker upp.
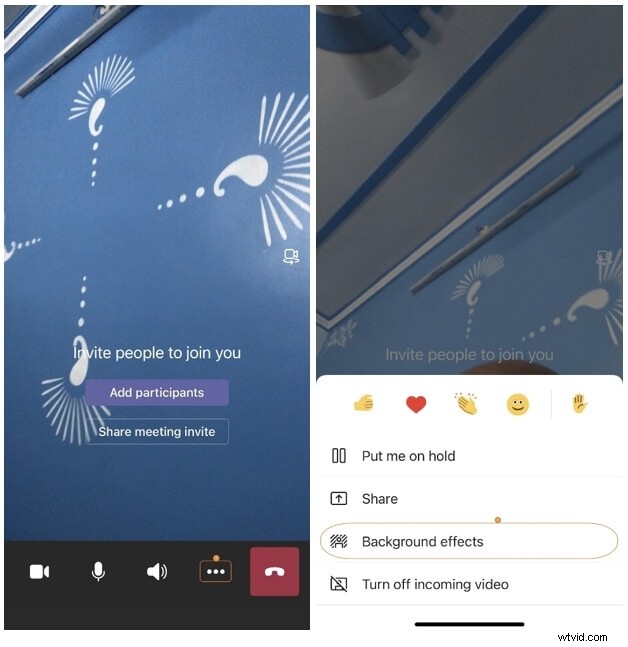
Steg 3:Ändra bakgrunden
På Välj bakgrund trycker du på för att välja en bild för att använda den som bakgrund. Alternativt kan du också trycka på + kakel för att ladda upp och använda en anpassad bild. När du har valt en bakgrund trycker du på Klar från det övre högra hörnet på skärmen för att spara ändringarna.
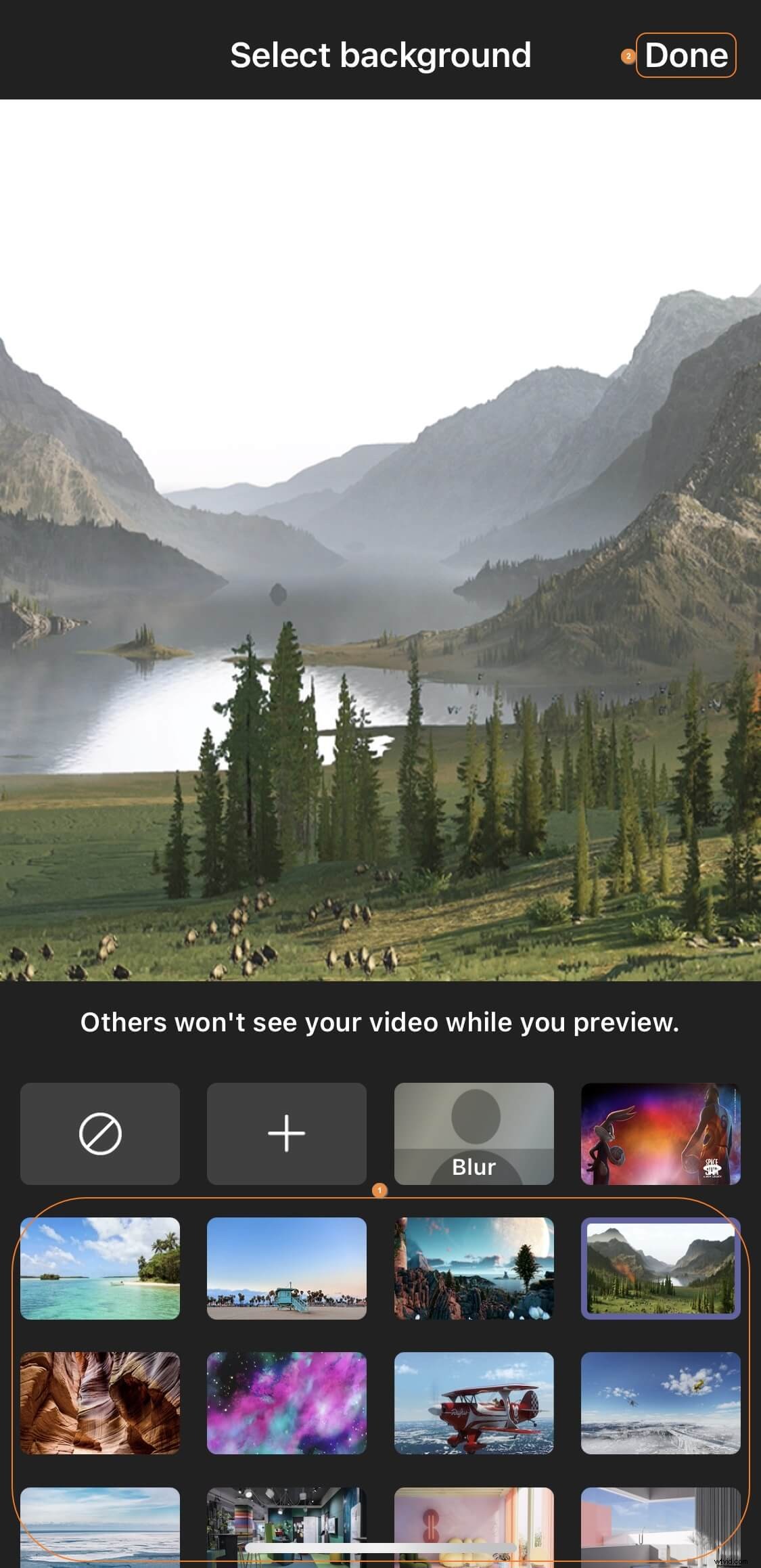
Vanliga frågor om att ändra bakgrund i Microsoft Teams Meeting
F1) Kan jag lägga till en video som bakgrund i Teams?
A1) När detta skrivs stöder Microsoft Teams inte videor som virtuella bakgrunder. En snabb sökning online kommer dock att komma upp med flera länkar som förklarar hur man använder tredjepartsapplikationer i kombination för att få rörelseeffekter som en virtuell bakgrund i appen. Detta är en lösning för nu och inte en permanent lösning. Du kan hitta fler förslag om detta (https://answers.microsoft.com/en-us/msteams/forum/all/cant-change-background-in-microsoft-teams/01d7cd1c-794c-480c-8a45-187bafb52345? auth=1) tråd.
F2) Varför kan jag inte ändra bakgrund i Teams?
A2) Om du inte kan ändra bakgrund medan du använder Microsoft Teams kan det finnas ett par anledningar till detta, inklusive:
- Din dator kanske inte har AVX2 som krävs för att använda funktionen
- Din organisations eller skolas IT-administratör kan ha inaktiverat alternativet
- Du använder Microsoft Teams på en Linux-dator
- Din dator kanske inte uppfyller minimikraven för hårdvara för att stödja funktionen
Du kan hitta mer information om detta (https://answers.microsoft.com/en-us/msteams/forum/all/cant-change-background-in-microsoft-teams/01d7cd1c-794c-480c-8a45-187bafb52345? auth=1) länk.
F3) Varför ser jag inte alternativet "Visa bakgrundseffekter"?
A3) När detta skrivs är alternativet att ändra bakgrund endast synligt på de datorer som är utrustade med en specifik uppsättning hårdvara. Även om Microsoft håller på att göra funktionen tillgänglig för alla enheter, har inget officiellt uttalande släppts av dem hittills. Du kan kolla denna (https://techcommunity.microsoft.com/t5/microsoft-teams/not-able-to-see-background-effects-in-microsoft-teams/m-p/1351987) länk för den detaljerade diskussionen. Även efter att ha provat lösningarna på hur man ändrar bakgrund i Microsoft Teams , om du inte kan få jobbet gjort på grund av att motsvarande alternativ inte är tillgängliga, kan du behöva vänta tills Microsoft rullar ut en uppdatering som möjliggör funktionen för alla.
