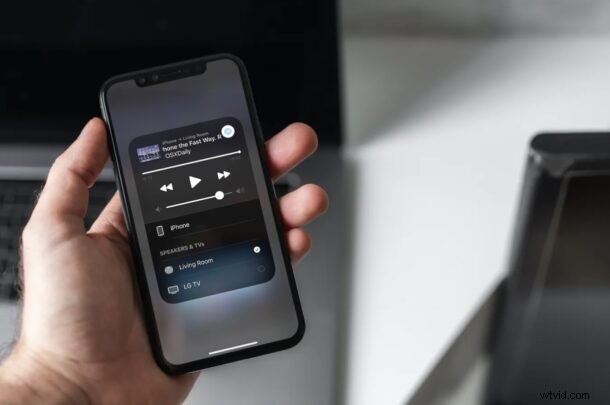
Det finns inget officiellt YouTube-stöd för HomePod ännu, men visste du att du fortfarande kan lyssna på YouTube-musikvideor med din HomePod? Detta görs möjligt med hjälp av AirPlay, en funktion som har funnits för iPhone och inom Apples ekosystem ett tag.
När du försöker få Siri att spela upp en specifik YouTube-video på din HomePod får du helt enkelt svaret "Jag kan inte öppna appar här". Detta beror på att HomePod inte kan öppna appar installerade på din parade iPhone, men det betyder inte att du inte kan spela upp YouTube-videor alls. I situationer där du inte kan få Siri att spela ljud finns det alltid den alternativa vägen, som är AirPlay.
AirPlay kan strömma allt ljud som spelas på din iPhone direkt till din HomePod, inklusive YouTube. I den här artikeln kommer vi att diskutera exakt hur du enkelt kan AirPlay YouTube Audio på din HomePod.
Så här AirPlay YouTube Audio till HomePod
Du måste använda YouTube-appen på din iPhone eller iPad för att få detta gjort, så se till att du har den installerad. Följ bara stegen nedan för att komma igång:
- Starta YouTube-appen på din iOS/iPadOS-enhet och hitta videon som du vill lyssna på med din HomePod.

- Börja spela upp videon och svep nedåt från skärmens övre högra hörn för att ta fram iOS Control Center. Om du använder en äldre iPhone med Touch ID kan du svepa uppåt från botten av skärmen för att komma åt kontrollcentret.
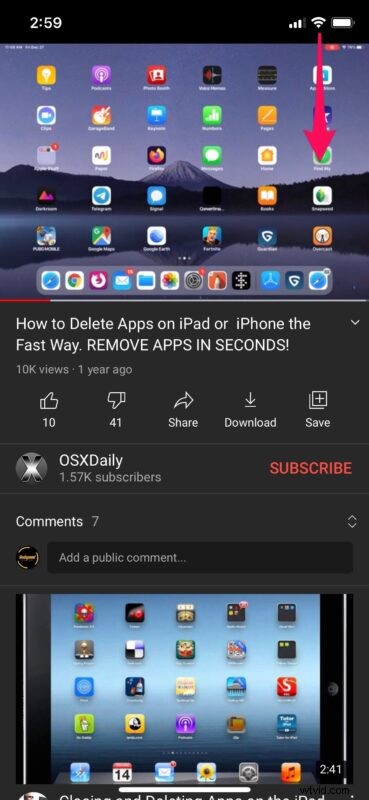
- I kontrollcentret hittar du uppspelningskortet uppe till höger. Klicka här på AirPlay-ikonen som visas i skärmdumpen nedan för att fortsätta.
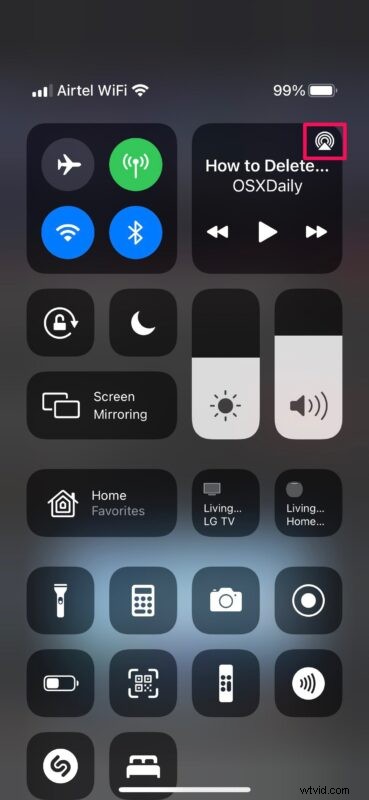
- Detta visar dig en lista över alla AirPlay-kompatibla enheter, inklusive din HomePod. Nu trycker du helt enkelt på din HomePod för att välja den som ljudkälla för YouTube-videon som spelas upp för närvarande.
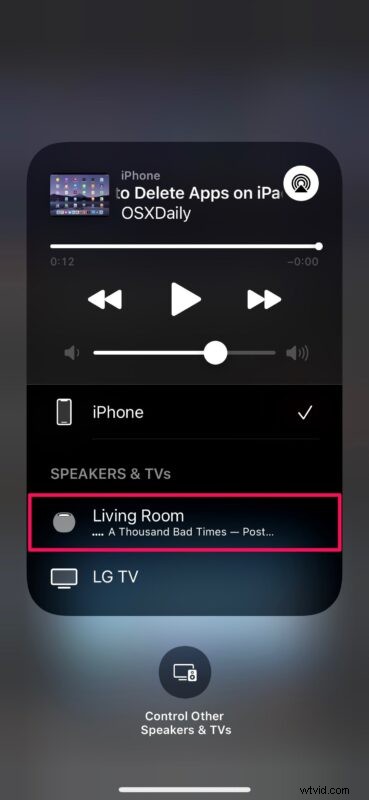
- Inom en sekund kommer ljuduppspelningen att växlas till din HomePod. Du kan öppna andra videor på din iPhone, men ljudet kommer att fortsätta att streamas på din HomePod. Du kan växla tillbaka till din iPhone som ljudkälla från samma meny.
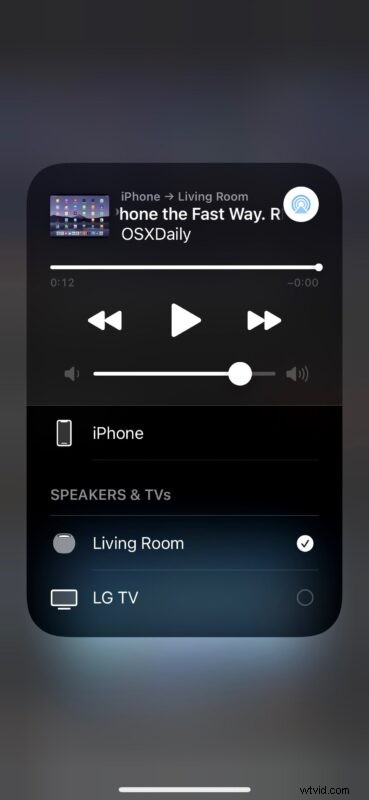
Det är i stort sett allt du behöver göra, din HomePod kommer nu att vara ljuddestinationen för YouTube-videon.
Denna AirPlay-metod kommer att vara praktisk när du lyssnar på musikvideor och podcaster på YouTube istället för att titta på dem. Du kan också använda den när du lyssnar på andra YouTube-videor där själva videon inte är riktigt viktig.
YouTube till HomePod med AirPlay via Mac fungerar också
Även om vi fokuserade på iPhone och iPad i den här artikeln för att använda AirPlay, kan du uppnå samma sak med en Mac också.
På Mac behöver du bara leta efter AirPlay-ikonen när du tittar på YouTube-videor i Safari, klicka på den och byta ljudkälla.
Oavsett vilken Apple-enhet du använder är tekniken för att få den att fungera för det mesta densamma.
Uppenbarligen var den här proceduren för att streama YouTube-ljud, men du kan använda AirPlay för att strömma annat innehåll också. Till exempel har Spotify inte officiellt lagt till stöd för HomePod ännu, men du kan fortfarande använda AirPlay för att strömma låtar på din HomePod. Detsamma gäller för andra musikströmmande och videoströmningstjänster från tredje part också, gå bara till AirPlay, välj HomePod som destination, så är du iväg.
Förhoppningsvis har du nu fått kläm på att använda AirPlay för att lyssna på YouTube på din HomePod eller HomePod mini. Detta är ännu en användbar funktion hos de smarta högtalarna, och glöm inte att granska andra HomePod-artiklar också.
Har du några speciella tankar, knep eller erfarenheter om att använda AirPlay, YouTube eller HomePods tillsammans? Låt oss veta i kommentarerna.
