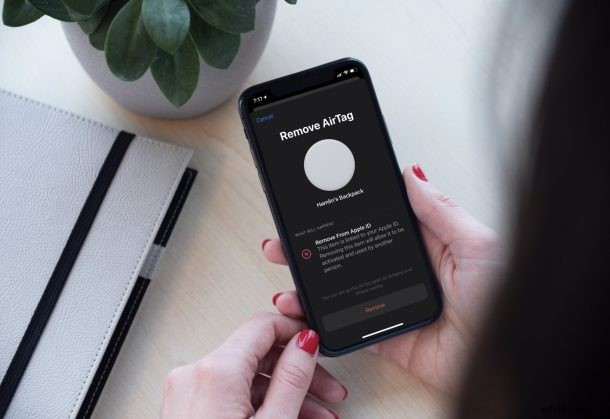
Planerar du att sälja eller ge bort de AirTags du äger för närvarande? Håll i så fall upp en sekund. Du kan inte bara överföra äganderätten till dina AirTags direkt. Det finns något du måste göra först, och det är att ta bort AirTags från Find My.
AirTags är de praktiska spårarna som kan hjälpa dig att hitta nycklar, väskor och andra saker. I likhet med hur du vanligtvis skulle återställa din iPhone innan du säljer eller ger bort den, måste du ta bort din AirTag från din lista över Hitta mina enheter så att en ny användare kan ta äganderätten till enheten. Om du ger din AirTag till en familjemedlem eller någon annan utan att göra detta kommer de helt enkelt inte att kunna ställa in den på sina enheter eftersom den är kopplad till ditt Apple-ID.
Är du intresserad av att lära dig vad du behöver göra för att få detta gjort? Låt oss gå igenom stegen för hur du tar bort din AirTag från Find My, från antingen iPhone eller iPad.
Hur man tar bort AirTag från Find My på iPhone och iPad
Att ta bort en ihopparad AirTag är faktiskt en ganska enkel och okomplicerad procedur. En stund av din tid är allt vi behöver här. Så, utan vidare, låt oss ta en titt på stegen:
- Starta först den inbyggda "Hitta min"-appen på din iPhone eller iPad.
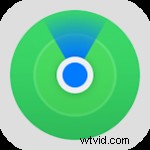
- När du startar appen ser du alla dina Find My-aktiverade Apple-enheter. Gå över till avsnittet "Artiklar" från bottenmenyn.
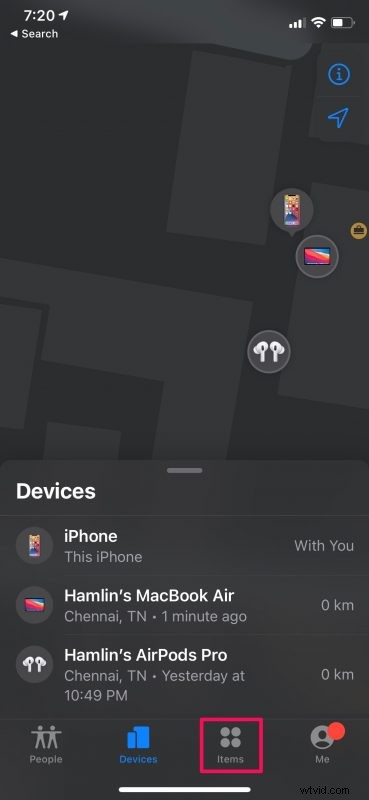
- Under Artiklar bör du se dina AirTags och andra Hitta mina tillbehör från tredje part som är kopplade till ditt konto. Svep åt vänster på AirTag som du vill ta bort.
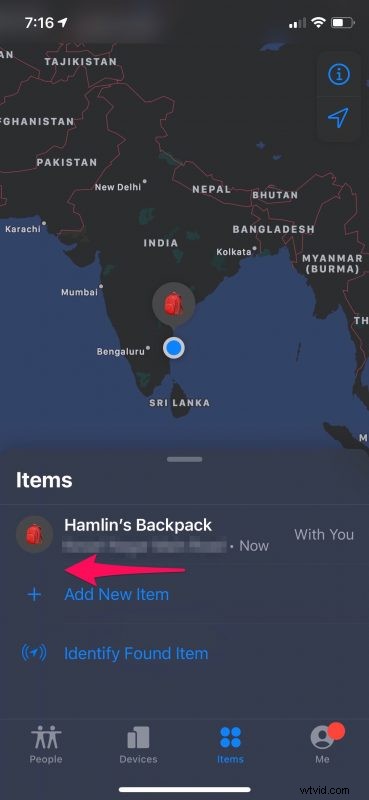
- Nu ser du alternativet att ta bort AirTag. Tryck bara på papperskorgen för att fortsätta.
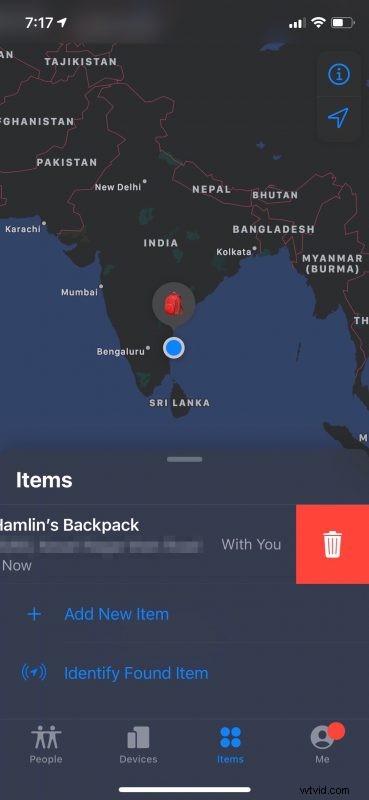
- Om du gör detta kommer du till följande skärm. Här kommer du att bli varnad för vad som kommer att hända när du tar bort AirTag. Klicka bara på alternativet "Ta bort" som du ser här.
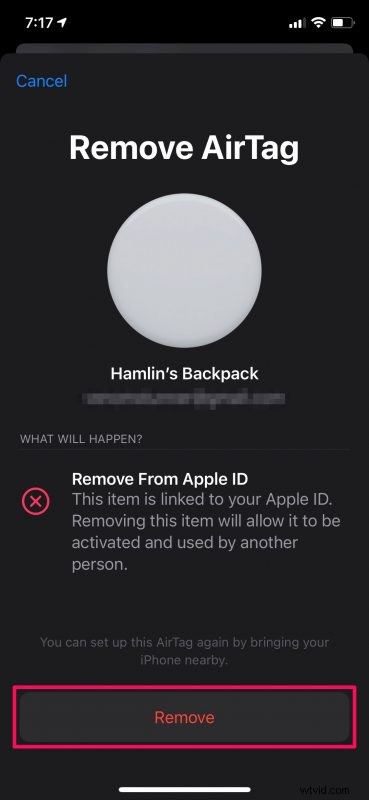
- När du får en ytterligare uppmaning om bekräftelse väljer du "Ta bort" igen och du är klar.
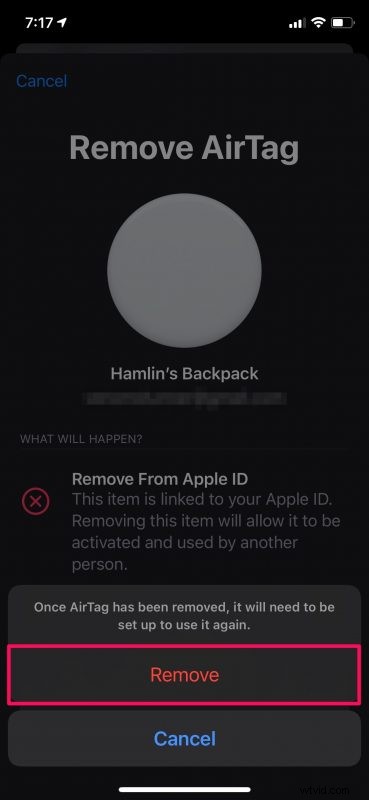
Det är så enkelt att ta bort eller koppla bort din AirTag från ditt Apple-konto som används av Find My.
Nu är du fri att överföra äganderätten till din enhet, oavsett om du säljer den eller ger bort den. Den nya användaren kommer att kunna ställa in denna AirTag genom att föra den nära sin iPhone eller iPad som vanligt.
Visste du att AirTags inte är de enda "objekt" som du kan lägga till i Find My-appen? Det stämmer, tillbehör och enheter som är tillverkade av andra tillverkare stöds nu också av tjänsten Hitta mitt, tack vare Apples nätverkstillbehörsprogram Hitta mitt. Du kan kolla in hur du lägger till tillbehör från tredje part till Find My på iPhone och iPad, vilket kan vara användbart om du köper en kompatibel enhet längre fram.
När detta skrivs kan du bara ta bort eller fabriksåterställa din AirTag från Find My-appen som är förinstallerad på din iPhone och iPad. Apple har ännu inte lagt till alternativet att ta bort AirTags från Find My-appen för Mac, även om du kan se det och få vägbeskrivningar. Apples iCloud.com-klient å andra sidan visar inte ens AirTags just nu. Förhoppningsvis åtgärdas dessa brister snart.
Kunde du ta bort din AirTag från din lista över Find My-aktiverade enheter utan några problem. Hur många AirTags har du för närvarande? Vad har du använt dem till? Dela alla dina individuella upplevelser, släpp din värdefulla feedback och ljud i kommentarsfältet nedan.
