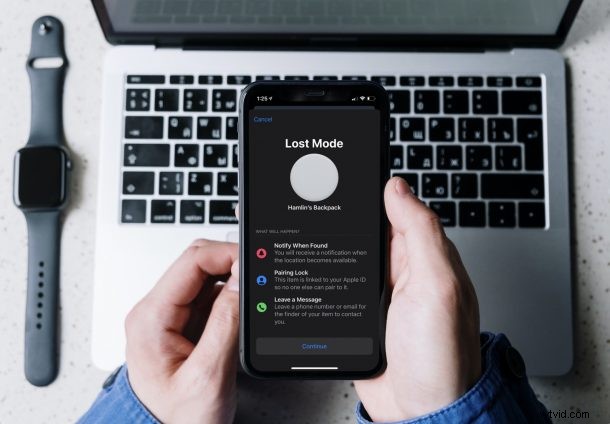
Har du tappat bort en av dina AirTags helt? För att vara mer specifik, kan du bara se dess senaste plats i Hitta min-appen? Du har försökt få dem att spela ett ljud, du har använt Precision Finding, men fortfarande utan lycka. I så fall är det dags att sätta din AirTag i Lost Mode, vilket går utöver den typiska sökfunktionen. Även om det kanske inte på ett magiskt sätt tar tillbaka din AirTag direkt, kan det hjälpa till i stor utsträckning.
Även om dina AirTags kan ha den enastående Precision Finding-funktionen som kan fastställa dess plats, fungerar den bara så länge du är inom Bluetooth-räckvidden, vilket är 30 fot mer eller mindre. När du går utanför det här intervallet kommer Hitta mitt nätverk att hitta det ungefär på kartan. Nu, innan du frågar hur någon kan förlora en enhet som visas på kartan, är det värt att notera att Find My kräver att en Apple-enhet är i samma område som din AirTag. Om inte, kommer Find My bara att berätta var den senast sågs på kartan.
Genom att sätta din AirTag i Lost-läge kommer den att kunna kommunicera med andra Apple-enheter anonymt och meddela dig om dess uppdaterade plats när den är inom Bluetooth-räckvidden för dessa enheter. Här kommer vi att ta en titt på hur du kan sätta din AirTag i Lost Mode på din iPhone och iPad.
Hur du sätter din AirTag i Lost Mode
Hitta min-appen på iPhone och iPad gör det extremt enkelt att sätta din AirTag i Lost Mode. Så här behöver du göra:
- Starta först appen Hitta min på din iPhone och iPad.
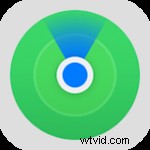
- Detta listar alla dina Hitta mina enheter men inte tillbehör som AirTags. Gå över till avsnittet "Artiklar" från bottenmenyn.
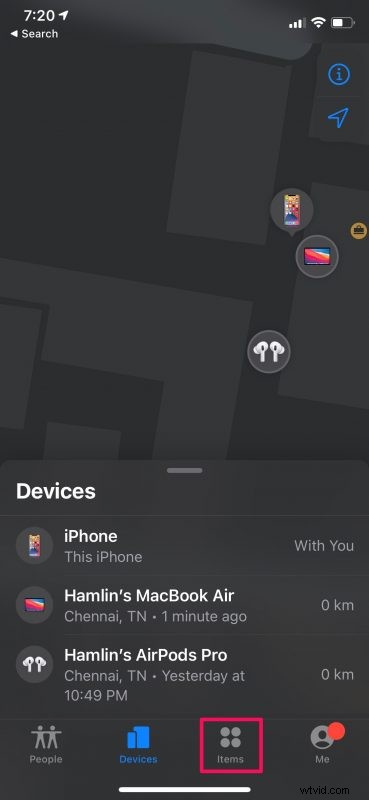
- Välj sedan helt enkelt AirTag som du tappade för att se dina typiska Hitta mina-alternativ.
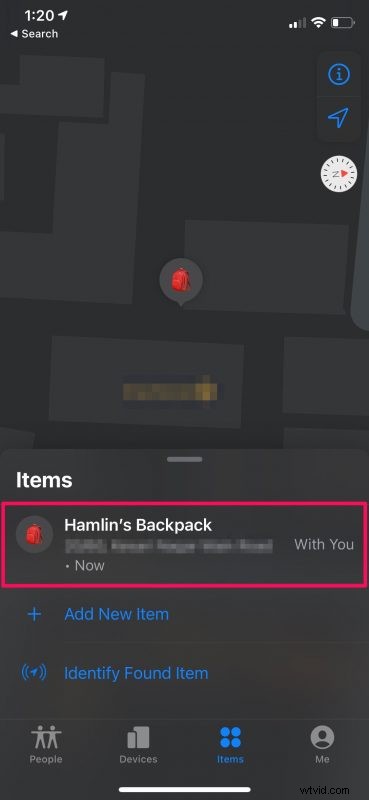
- Svep nu uppåt på kortet för att visa alla tillgängliga alternativ.
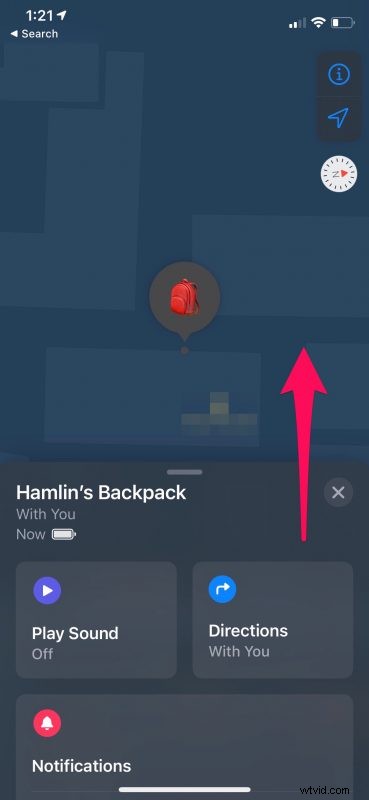
- Här hittar du alternativet Lost Mode precis under Notifications. Tryck på "Aktivera" för att komma igång.
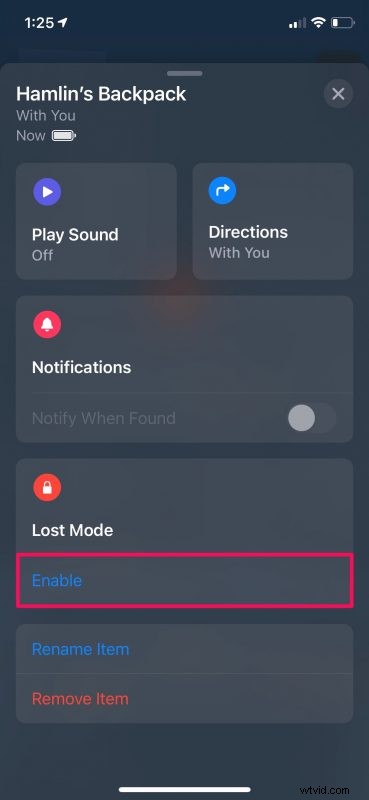
- Nu får du lite kort information om just den här funktionen. Tryck på "Fortsätt" när du är klar med att läsa.
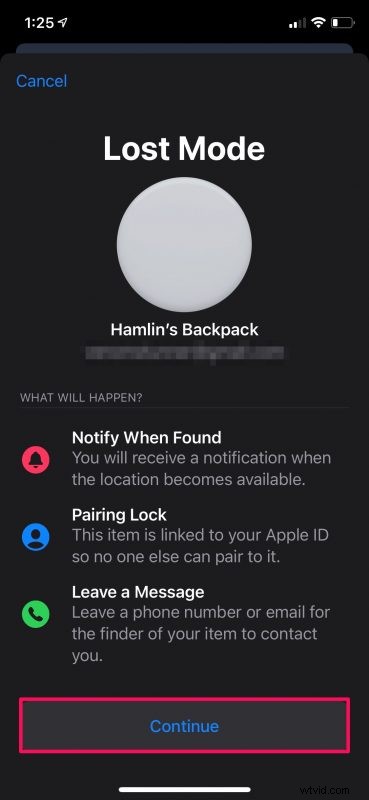
- I det här steget kommer du att kunna skriva in ditt telefonnummer som kommer att delas om någon hittar din AirTag och vill kontakta dig. Du kan också välja att använda en e-postadress. Tryck på "Nästa" för att fortsätta.
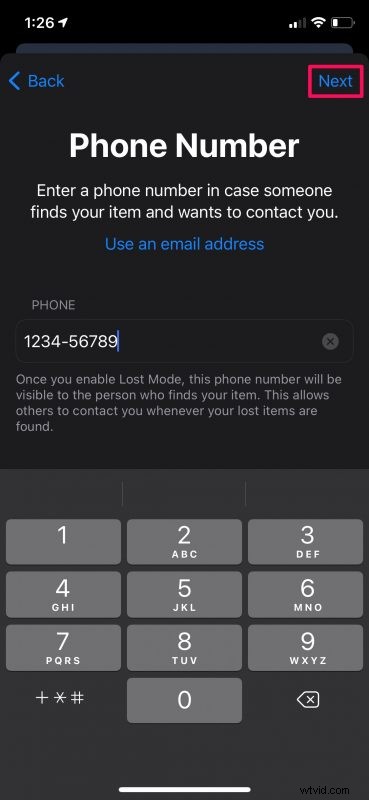
- Nu kommer du att se meddelandet som kommer att visas om någon hittar din AirTag. Lämna växeln Meddela när hittad aktiverad och tryck på "Aktivera" som visas i skärmdumpen nedan.
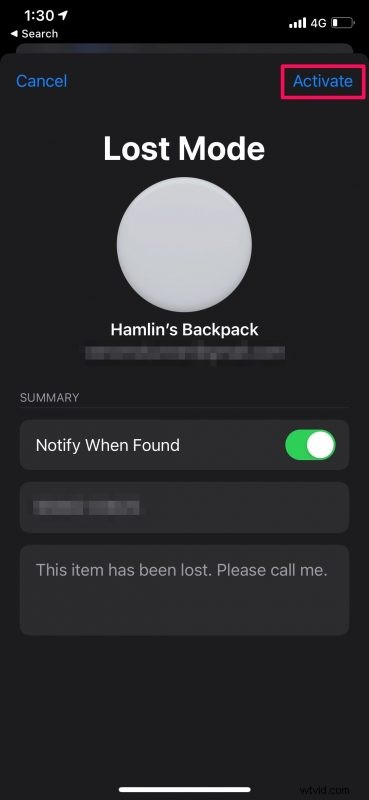
Det är allt. Du har framgångsrikt placerat din AirTag i Lost Mode. Ganska okomplicerat, eller hur?
Stänger av Lost Mode på AirTags
Om du hittade AirTag på egen hand och du inte längre behöver någon hjälp kan du stänga av Lost Mode från Find My-appen. Följ bara dessa enkla steg:
- Välj din AirTag från appen Hitta min och ta fram kortet för att komma åt alla alternativ. Tryck på "Aktiverad" under Lost Mode.
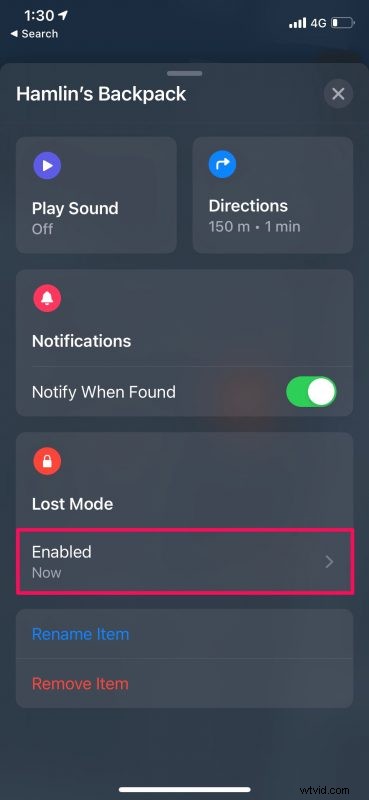
- Nu trycker du bara på "Stäng av förlorat läge" som finns längst ner.
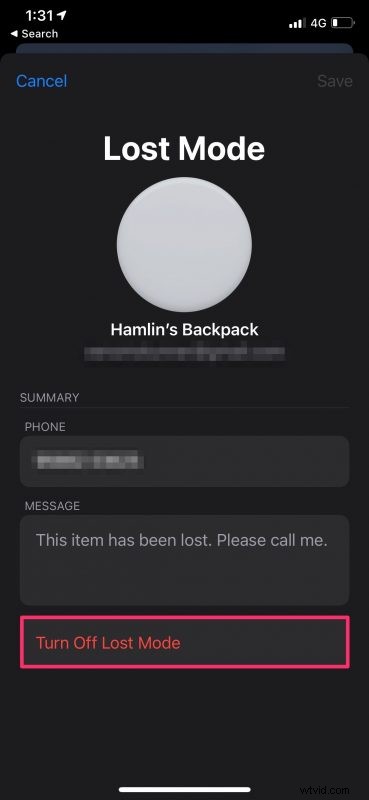
- När du får en bekräftelse, välj "Stäng av" och du är klar.
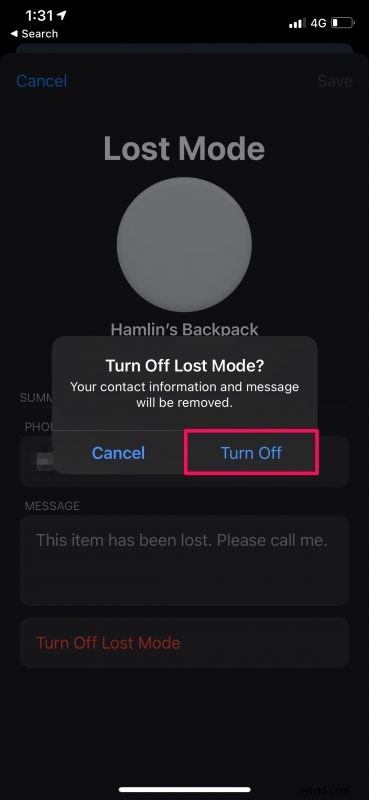
Som du kan se är det lika enkelt att stänga av Lost Mode som att aktivera det.
När du inaktiverar Lost Mode kommer du inte längre att meddelas om dess plats när den är inom Bluetooth-räckvidden för någon annans Apple-enhet.
Sekretessfantaster kanske undrar hur säker den här funktionen är. Oroa dig inte. Apple-användaren som kommer inom räckhåll för din AirTag som får den att dela sin plats och meddela dig har ingen aning om att de hjälper dig att hitta den eftersom allt sker anonymt i bakgrunden
Å andra sidan, om någon fysiskt hittar din AirTag kan de bara plocka upp den och trycka på den med sin iPhone för att se kontaktuppgifterna som du valde att dela när du satte den i Lost Mode. Vad händer om det är en Android-användare, frågar du? Tja, de kommer också att kunna ta tag i samma information genom att skanna AirTag med sin NFC-aktiverade smartphone.
Förhoppningsvis kan du hitta din förlorade AirTag så snart som möjligt med hjälp från andra Apple-enheter på Hitta mitt nätverk. Har det gått ett tag sedan du tappade den? Låt oss veta hur lång tid det tog för dig att hitta det när du väl har gjort det och dela dina personliga erfarenheter i kommentarerna. Glöm inte att lämna din värdefulla feedback också eftersom vi älskar att gå igenom dem.
