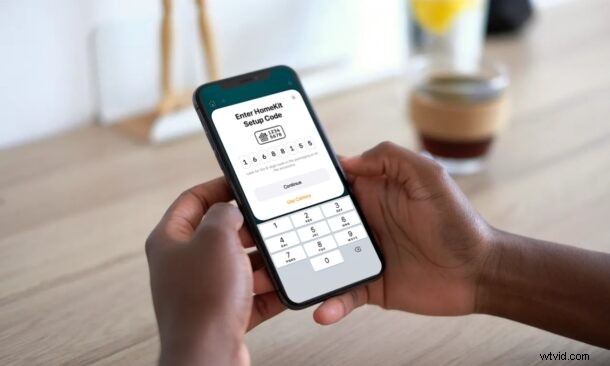
Står du inför problem med att installera ett nytt HomeKit-tillbehör med hjälp av Home-appen? Kanske kan du inte skanna QR-koden framgångsrikt, eller så är produktens QR-dekal skadad? Tack och lov har du andra alternativ för att konfigurera ditt tillbehör, eftersom det är möjligt att manuellt lägga till tillbehör utan att behöva använda en QR-kod. Vi kommer att täcka denna process med hjälp av Home-appen på en iPhone, men det är samma sak för Home-appen för iPad och Mac också.
De flesta HomeKit-tillbehör kommer med en QR-koddekal eller NFC-etikett antingen på förpackningen eller på själva enheten. Om du har haft någon erfarenhet av att skanna QR-koder tidigare vet du att de inte alltid är perfekta när det gäller att skanna och detektera, särskilt om QR-koden är skadad eller till och med saknas. Den goda nyheten är att Apple ger användarna ett alternativt alternativ att ställa in och det visas precis bredvid QR-koden. Du kanske har märkt några siffror bredvid QR-koden och det här är precis vad du måste använda om du någonsin stöter på problem.
Försöker du ta reda på vad du behöver göra med koden? Undrar inte mer, vi går igenom stegen så att du kan lägga till ett HomeKit-tillbehör direkt, utan att behöva använda en QR-kodsskanningsprocess.
Hur man lägger till tillbehör till Home-appen manuellt på iPhone, iPad, Mac, utan att använda en QR-kod
Vanligtvis kan du skanna QR-koden med din iPhones kameraapp och du får länken för att lägga till den i ditt hem. Att lägga till tillbehöret manuellt kräver ett lite annorlunda tillvägagångssätt. Så här behöver du göra:
- Starta först Home-appen på din iPhone eller iPad.

- Du kan lägga till ett nytt tillbehör från sektionen Rum eller Hem i appen genom att trycka på ikonen "+" högst upp.
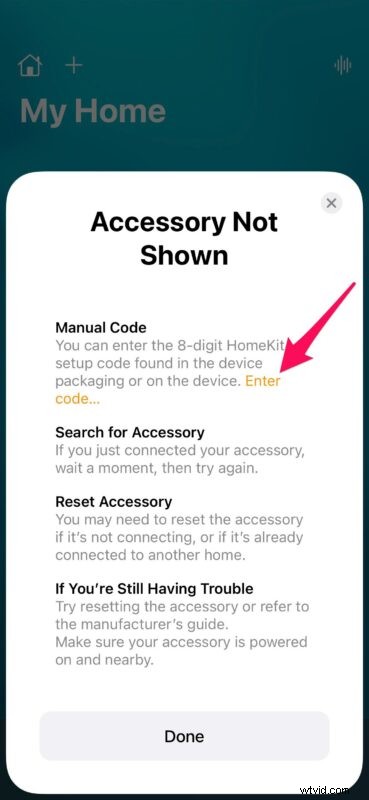
- Välj sedan "Lägg till tillbehör" från snabbmenyn som visas.
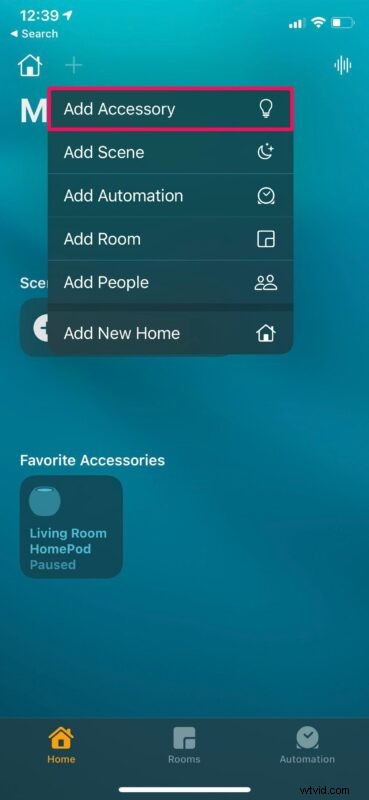
- Knacka nu på "Jag har ingen kod eller kan inte skanna" eftersom din skanner helt enkelt inte fungerar av någon anledning.
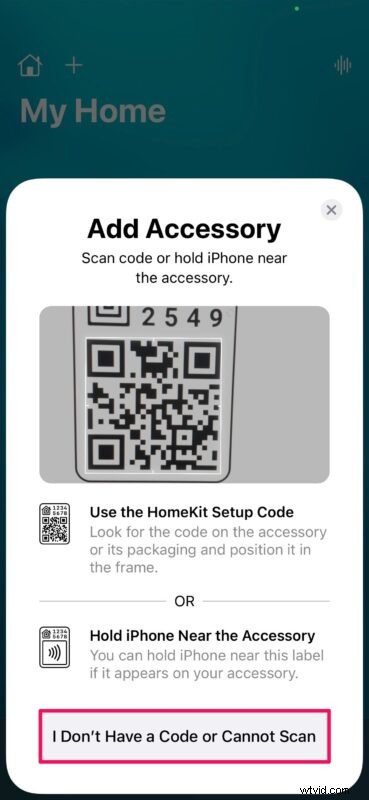
- Home-appen försöker nu hitta enheten om den är påslagen och i närheten. Men om det misslyckas kan du trycka på "Mitt tillbehör visas inte här".
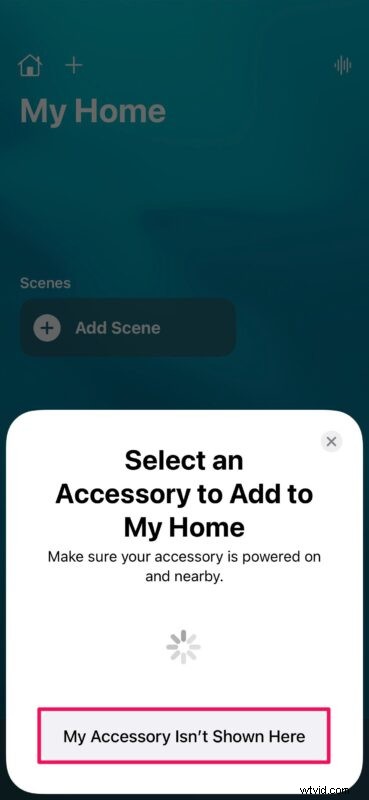
- Home-appen visar nu vilka andra alternativ du har. Den första som listas här är den manuella kodmetoden. Tryck bara på den markerade gula texten som säger "Ange kod" för att komma igång.
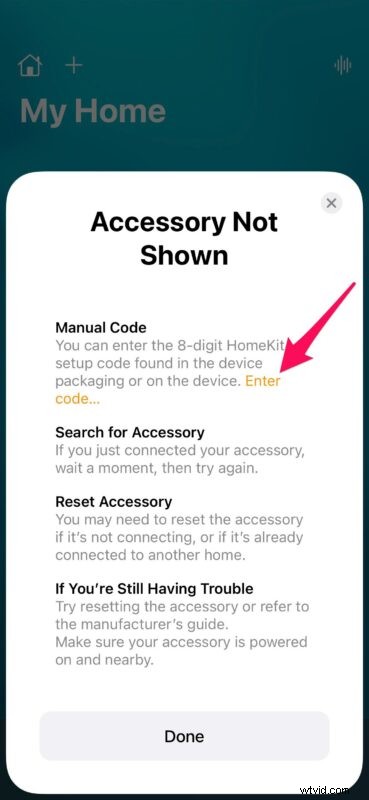
- Hämta nu koden från tillbehöret eller dess förpackning och skriv in den. Tryck på "Fortsätt".
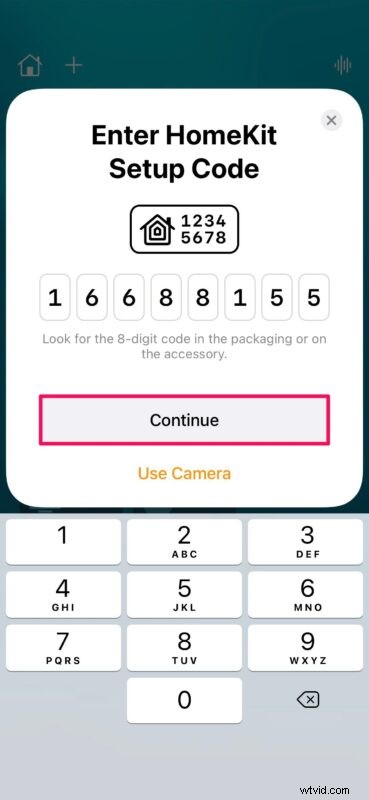
- Home-appen kommer nu att identifiera och visa vilket tillbehör det är. Tryck på "Lägg till hem" för att slutföra konfigurationen.
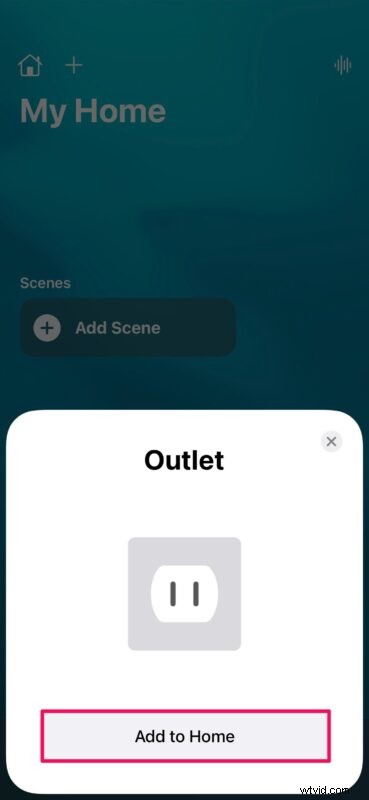
Det är så du kopplar ihop ditt nya HomeKit-tillbehör med Home-appen, utan QR-koden eller NFC-etiketten.
Från och med nu, när du stöter på problem när du konfigurerar en ny HomeKit-enhet eller tillbehör, kan du använda den manuella metoden för att lägga till den i Home-appen. Glöm inte att ditt tillbehör måste vara påslaget och i närheten. När det gäller tillbehör som kräver en brygga, se till att bryggan är påslagen.
Om du fortfarande har problem med att para ihop ditt HomeKit-tillbehör kanske du tycker att dessa tips är användbara, och du kan behöva återställa det först innan du kan para det, särskilt om det tidigare var anslutet till ett annat hemnätverk. Detta skulle ibland vara nödvändigt om du köpte ett begagnat eller begagnat tillbehör. Med det sagt, så länge du har den 8-siffriga koden och tillbehöret är påslaget, bör du inte ha några problem med att ansluta det.
Kunde du konfigurera ditt nya tillbehör och lägga till det i ditt hemnätverk utan problem? Var QR-koden på förpackningen skadad? Eller är din kamera immig för att kunna skanna koden ordentligt? Vad tycker du om HomeKit? Dela dina personliga erfarenheter och se till att lämna din värdefulla feedback i kommentarsfältet nedan.
