CapCut är en praktisk videoredigeringsapp som låter dig göra många saker. I det här inlägget kommer vi att visa dig hur du använder CapCut-appen för att lägga till videobakgrund med eller utan funktionen för grön skärm.

Hur man lägger till bakgrund i CapCut
Modifierad videobakgrund är ett integrerat element i skapande av videoinnehåll, och med CapCut är många av TikTok-trenderna möjliga, även för nybörjare med videoredigering. Den populära videoredigeringsappen CapCut är en allt-i-ett-verktygssats som låter dig redigera videor på de mest kreativa sätt. Och här i det här inlägget kommer vi att prata om hur man lägger till videobakgrund i CapCut videoredigerare. CapCut erbjuder olika metoder för att lägga till bakgrund till video med eller utan chroma keying (funktionen som låter dig ändra videobakgrund).
Det här inlägget innehåller tre delar av tutorials:hur man lägger till videobakgrund med grön skärm, hur man lägger till videobakgrund utan grön skärm och hur man redigerar den tillagda videobakgrunden. Läs vidare för att lära dig mer.
Fler CapCut-tips :Hur man gör Velocity Edit på CapCut, Hur man gör Slow-mo på CapCut, Hur man gör 3D-zoom på CapCut
Innehållstabell:
Hur man lägger till bakgrund i CapCut med Green ScreenHur man lägger till bakgrund i CapCut utan Green Screen
Hur man redigerar bakgrund i CapCut-appen
Hur man lägger till bakgrund i CapCut med grön skärm
Steg 1. Importera bakgrundsvideo
För att lägga till videobakgrund i CapCut, starta först CapCut-appen på din mobiltelefon, skapa sedan ett nytt projekt och importera media du tänker använda som bakgrundsvideo/bild.
Om du tänker redigera videor med CapCut-appen på PC, se hur du använder CapCut på PC.
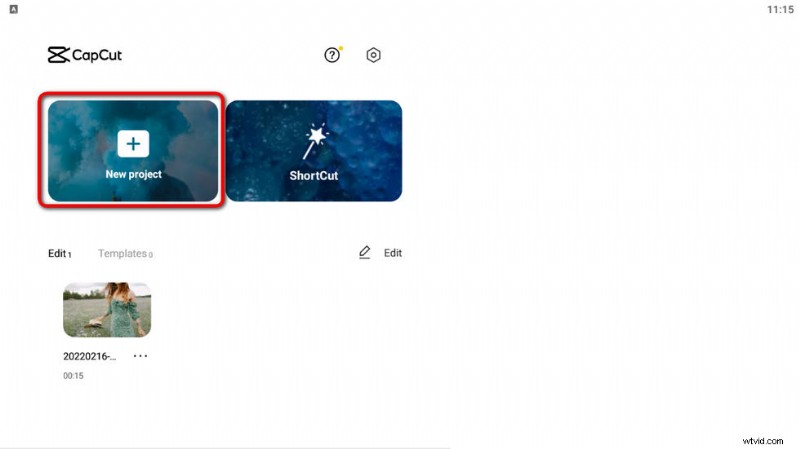
Starta CapCut och skapa projekt
Steg 2. Importera videoöverlägg
Från CapCut Workplace, tryck på alternativet Överlägg och sedan på knappen Lägg till överlägg för att importera videon du tänker använda som videon som visas i förväg. Dra styret på media i tidslinjen för att matcha videon och bakgrunden perfekt.
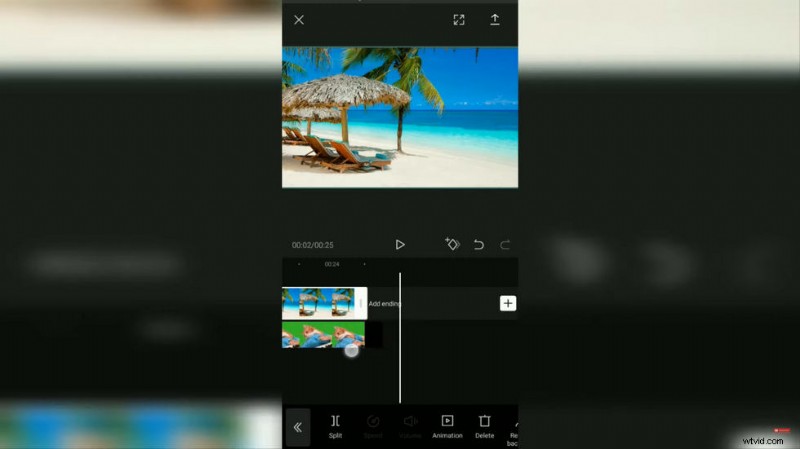
Importera överlägg till CapCut
Steg 3. Chroma Key the Video
Från panelen nedan, tryck på chroma key-alternativet, klicka sedan på färgväljaren och välj grön färg eller bakgrundsfärg. Flytta färgväljarcirkeln i förhandsgranskningsfönstret, som ersätter den tillagda bakgrundsbilden.
Steg 4. Justera Chroma Key-intensiteten
tryck på intensitetsknappen, justera chroma key-intensiteten tills den gröna färgen tas bort. Dessutom kan du gå till alternativet Skugga för att få bakgrunden att passa bättre.
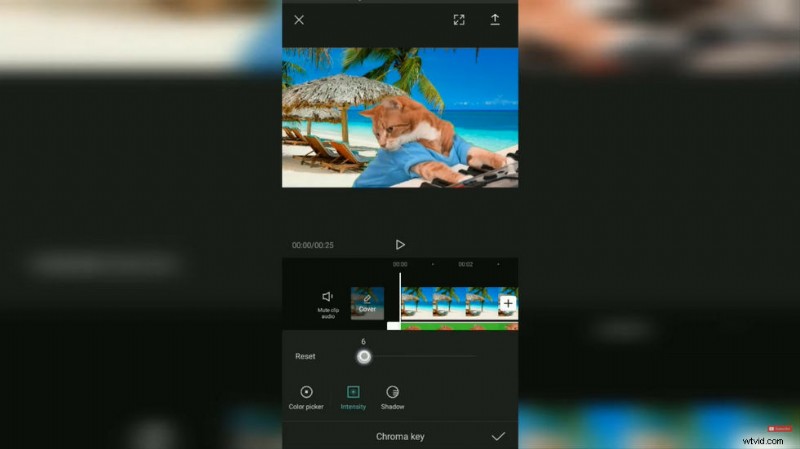
Justera Chroma Intensity
Steg 5. Exportera videon
Det är allt! Nu kan du gå tillbaka till CapCut-arbetsplatsen för att spara och exportera videon som har lagts till en ny bakgrund!
Hur man lägger till bakgrund i CapCut utan grön skärm
Om du upptäcker att den gröna skärmmetoden inte nådde den effekt du letade efter, som ibland är den gröna bakgrunden inte helt avstängd eller att bakgrunden och överläggsvideon inte kombineras naturligt. Sedan finns det ett annat solidt sätt att lägga till bakgrund på CapCut som du bör prova. Följ nu handledningarna nedan för att komma igång.
- Starta CapCut-appen på din mobiltelefon, skapa ett nytt projekt och importera din bakgrundsbild eller video.
- Gå till överlägg> Lägg till överlägg för att importera överläggsvideon
- Tryck på knappen Ta bort bakgrund från den nedre panelen.
- Vänta tålmodigt på processen för borttagning av CapCut smart bakgrund
- Och det är gjort, enkelt är det! överlagringsvideobakgrunden försvinner och bakgrundsvideon/bilden visas . Och nu kan du gå och exportera videon.
Kom bara ihåg att den här metoden inte fungerar för alla videor. Om du tycker att den inte fungerar, använd den första metoden i det här inlägget.
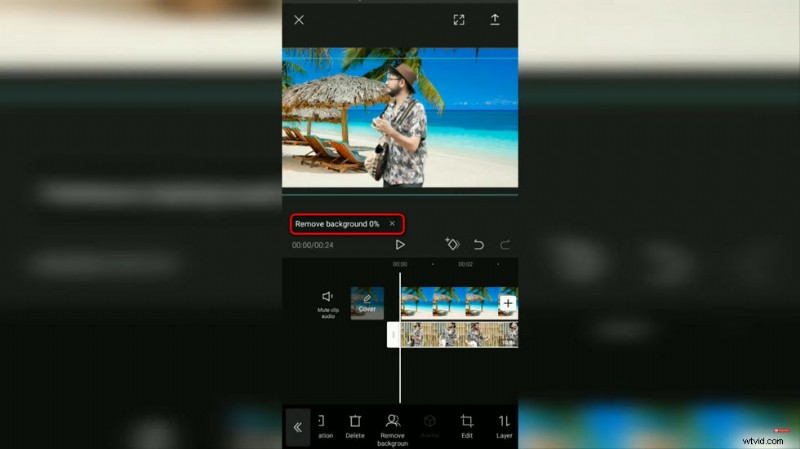
CapCut Ta bort överläggsvideobakgrund
Hur man redigerar videobakgrund i CapCut-appen
Hittar den tillagda videobakgrunden knappt tillfredsställande, eller vill du slå samman två olika videor till på samma skärm/bildruta? Inga bekymmer, med sin gröna skärm-funktion låter CapCut-appen dig till och med redigera videobakgrunden. För att göra det,
- Starta CapCut-appen, skapa ett projekt och importera videon som du tänker redigera bakgrunden.
- Tap the overlay button from the workplace to add another green screen video as its overlay.
- Hit to select the overlay video in the timeline, and tap the Chroma Key button from the workplace.
- Go to Color Picker and select the part of unwanted scenes to remove with green screen
- From the Chroma Key option, go to Intensity and change the chroma key intensity to a proper extent.
- Go to the Shadow option and adjust the shadow of the overlay as needed, for a more natural combination.
- When it’s all set, head back to the CapCut workplace and export the video.
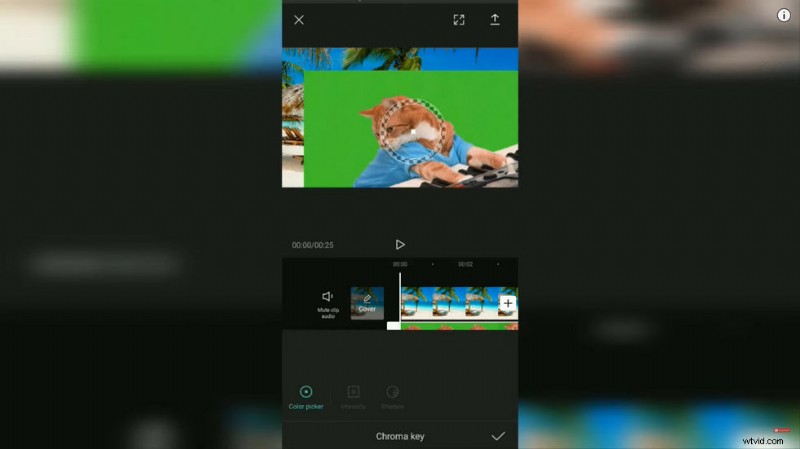
Color Picker the Video in CapCut
Sammanfattning
That’ll be all about how to add video background in CapCut with the green screen and without the green screen feature. As you can see, it’s quite easy and useful. CapCut is such a versatile tool that it allows you to exert your creativity in any way you want. Occasionally, you need your audience to pay more heed to the picture, in that case, you may want to learn how to make 3D zoom on CapCut.
Fler relaterade artiklar
- How to Trim Videos on Windows 10>
- How to Change Background on YouTube Channel on Phone>
- Top 3 Apps to Convert YouTube to MP3 for iPhone>
- How to Fade out Video on Windows 10>
- How to Add Text to a Video for Free on PC>
