
Visste du att du kan använda Apples Find My-tjänst med tillbehör från tredje part? Det stämmer, du behöver inte äga Apples AirTags-tillbehör. Även om listan över enheter som stöds är något begränsad just nu, är det verkligen en funktion som du kanske vill hålla koll på.
Tjänsten Hitta mitt som är inbyggd i Apple-enheter gör att användarna enkelt kan hitta sina enheter ifall de försvinner eller blir stulna. Det är oerhört användbart i många olika scenarier. Låt oss till exempel säga att du inte kan hitta dina AirPods i ditt hus, du kan gå över till iCloud.com/find, välja den på kartan och få den att spela upp ett ljud. Det här praktiska verktyget har också tagit sig till icke-Apple-enheter eftersom Apples Hitta mitt nätverk nu är tillgängligt för tredjepartsutvecklare.
Läser du det här för att du redan äger ett kompatibelt tillbehör? Läs sedan vidare för att lära dig hur du lägger till tillbehör från tredje part till Find My på din iPhone och iPad.
Hur man lägger till tillbehör från tredje part för att hitta min på iPhone och iPad
Den här funktionen är väldigt ny och kräver att du åtminstone har iOS 14.3/iPadOS 14.3 eller senare installerat på din iPhone eller iPad. När du har uppdaterat din enhet till en modern version följer du bara dessa steg:
- Först av allt, starta den inbyggda Hitta min-appen på din iPhone eller iPad.
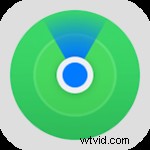
- Du kan komma till avsnittet Enheter i appen vid start för att snabbt hitta alla dina Apple-enheter. För att ställa in tillbehör från tredje part, tryck på "Artiklar" i bottenmenyn.
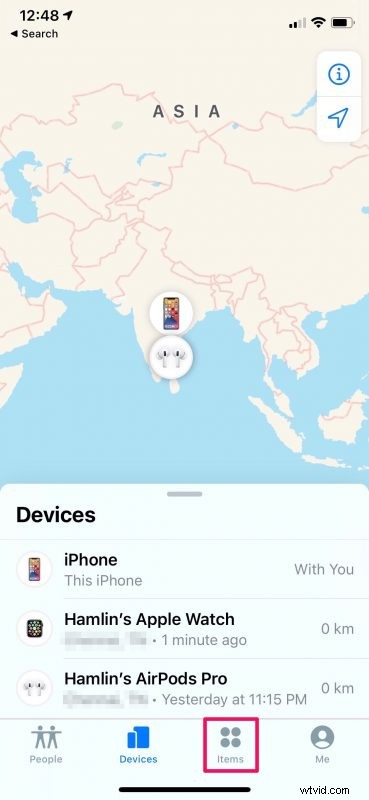
- Nu hittar du alternativet att konfigurera ett tillbehör. Klicka bara på "Lägg till objekt" för att komma igång.
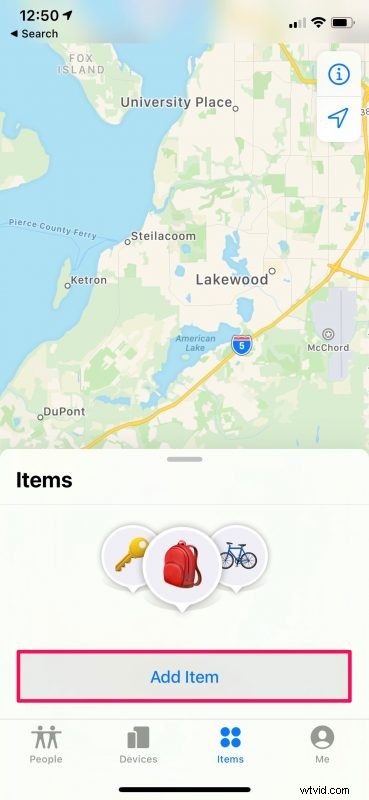
- Se till att ditt tillbehör är synligt genom att följa instruktionerna från tillverkaren. Vänta nu i några sekunder tills din iPhone eller iPad söker och hittar ditt tillbehör.
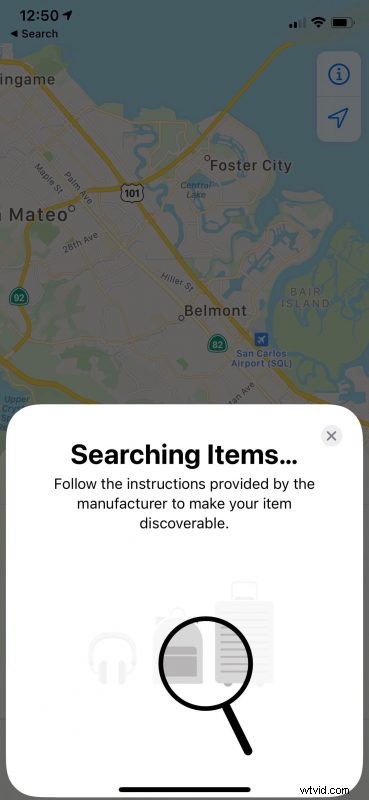
- När du är ansluten kommer tillbehöret att markeras på kartan och du bör kunna hitta alternativ som liknar det som visas nedan när du trycker på det.
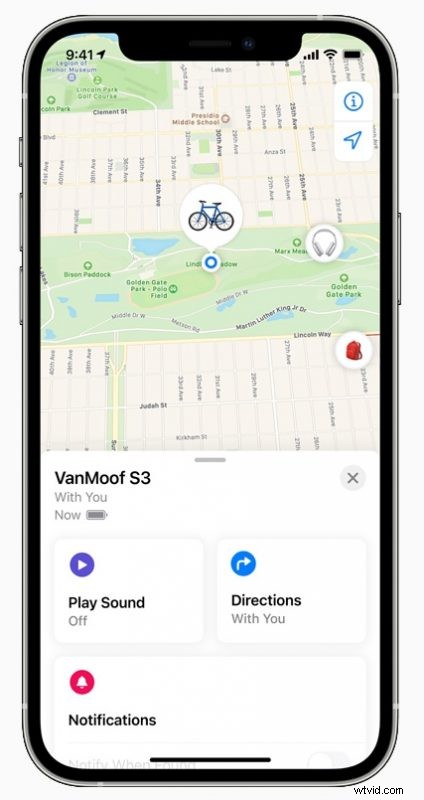
Det är allt du behöver göra för att konfigurera ett tillbehör som stöds med Apples Hitta mitt nätverk. Du kan följa dessa steg för att lägga till Apples nya AirTags också.
När detta skrivs finns det bara ett fåtal Find My-aktiverade produkter förutom AirTags, inklusive VanMoofs S3 och X3 e-cyklar, Belkins SOUNFORM Freedom True Wireless Earbuds och Chipolo ONE Spot artikelsökare, även om fler utan tvekan kommer att anlända .
Det är troligt att många som läser den här artikeln inte äger ett kompatibelt tillbehör ännu. Men gör inga misstag, Apples Find My Network Accessory-program är väldigt likt programmet Made for iPhone (MFi), så du kan förvänta dig att många fler kompatibla tillbehör kommer att göras tillgängliga under de kommande månaderna.
Om du själv är en utvecklare kan du registrera dig för MFi-programmet för att få tillgång till de tekniska specifikationer och resurser som behövs för att skapa din första Find My-aktiverade produkt. Dessutom, om du är en integritetsfantast, kan du vara säker på att hela processen där du hittar din enhet med Find My är krypterad från början till ände, så att varken Apple eller tredjepartstillverkaren kan se din enhets plats och relaterad information.
Vi hoppas att du lyckades konfigurera din första icke-Apple-enhet i Find My-appen utan några problem. Vilken Find My-aktiverad tredjepartsprodukt äger du? Vad är ditt första intryck av den här funktionen? Dela gärna med dig av dina erfarenheter och glöm inte att lämna din värdefulla feedback i kommentarsfältet nedan.
