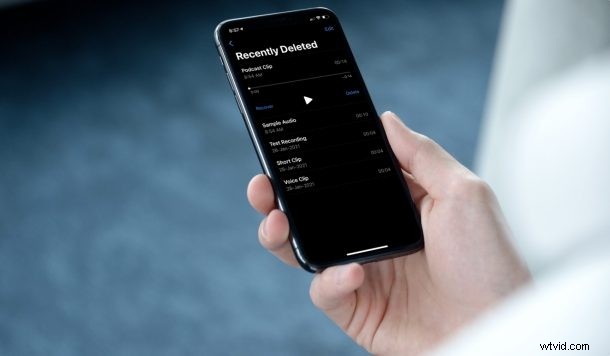
Har du av misstag raderat ett röstmemo på din iPhone eller iPad? Eller förlorade du alla dina inspelningar efter en galen incident med en iOS-uppdatering? Det finns ingen anledning att få panik, eftersom du har flera alternativ för att få bort röstmemon tillbaka på din enhet.
Den inbyggda Voice Memos-appen är en mycket enkel app som låter dig spela in ljud med din enhet. Den rena enkelheten gör det mycket enkelt att av misstag radera röstinspelningar också eftersom allt som krävs är ett felplacerat tryck eller felklick. Du får inte ens ytterligare uppmaningar för att bekräfta raderingen. Dessutom kan ibland misslyckade programuppdateringar leda till förlust av data. Men på den ljusa sidan, om du är villig att spendera tid, kan du återställa dem antingen från mappen Nyligen borttagna eller från en tidigare iCloud- eller iTunes-säkerhetskopia genom att återställa din enhet.
Är du osäker på var du ska börja eller vilka alternativ du har? Vi är här för att hjälpa dig. I den här artikeln kommer vi att ta en titt på tre olika sätt att återställa raderade röstmemon på din iPhone och iPad.
Återställ raderade röstmemon från mappen Nyligen borttagna
Alla röstmemon som du av misstag raderade i Voice Memos-appen kan enkelt hämtas på ett par sekunder. Detta beror på att de inte tas bort permanent från din enhet och istället lagras i en nyligen raderad mapp. Så här behöver du göra:
- Starta Voice Memos-appen på din iPhone eller iPad och tryck på chevron-ikonen i det övre vänstra hörnet av skärmen.
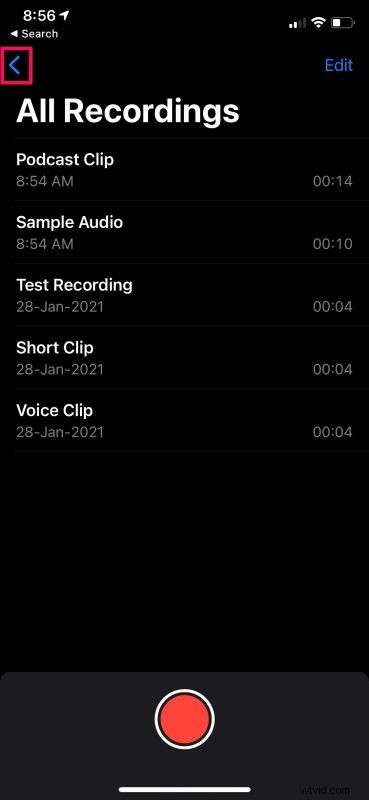
- Detta kommer att visa dig alla mappar som du har skapat i appen inklusive mappen Nyligen borttagen som vi behöver. Tryck på den.
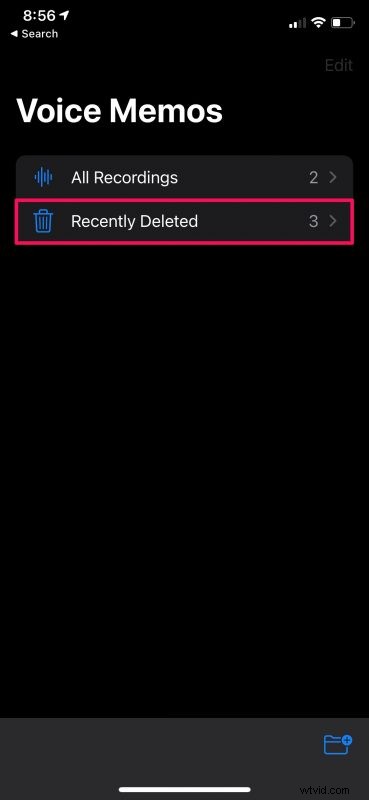
- Nu kommer du att se alla inspelningar som du har tagit bort under de senaste 30 dagarna. Tryck på "Redigera" i det övre högra hörnet av skärmen för att gå in i urvalsmenyn.
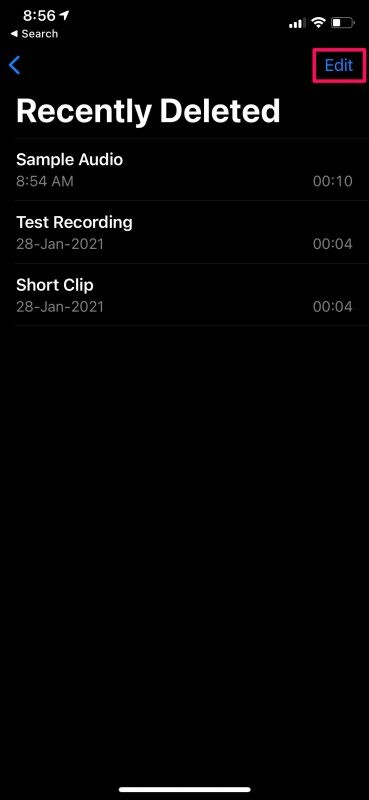
- Nu väljer du helt enkelt röstmemon som du vill få tillbaka och trycker på "Återställ". Bekräfta när du får den extra uppmaningen och du är klar.
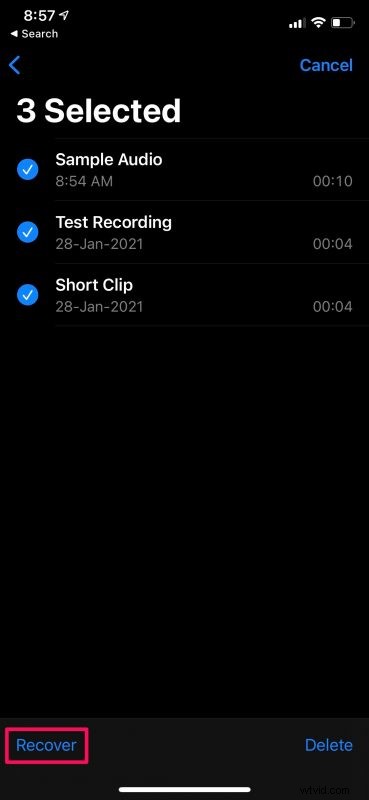
Alla röstinspelningar kommer omedelbart att återställas till sina respektive mappar. Visst, den här metoden kan vara snabb och enkel om du av misstag raderat inspelningarna under de senaste 30 dagarna. Men om filerna är äldre måste du lita på nästa metod.
Återställ raderade röstmemon från iCloud Backup
Om du förlorar all data i Voice Memos-appen efter en misslyckad programuppdatering kan du återställa dem från en tidigare iCloud-säkerhetskopia så länge du är snabb nog. För att återställa en iPhone eller iPad från en iCloud-säkerhetskopia måste du först radera din enhet helt eftersom du bara får det här alternativet när du ställer in enheten. Låt oss ta en titt på de nödvändiga stegen, eller hur?
- Gå över till "Inställningar" från startskärmen på din iPhone eller iPad. I inställningsmenyn, scrolla ned och välj "Allmänt" för att fortsätta.
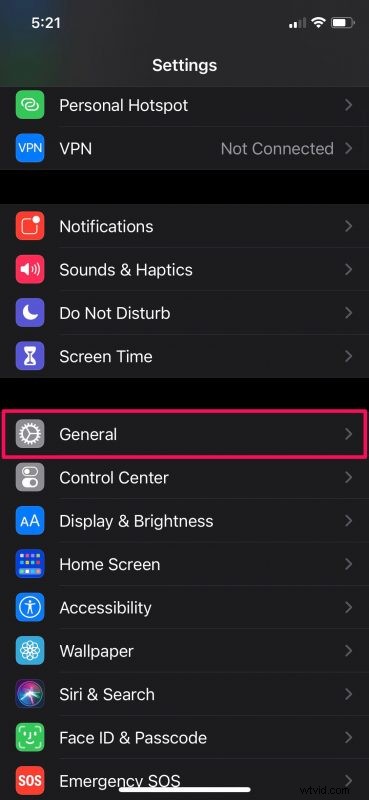
- Bläddra sedan ner till botten och tryck på "Återställ".
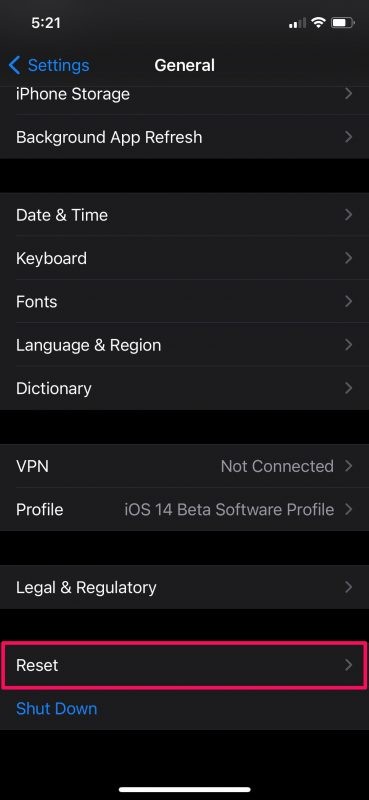
- Här har du flera alternativ för att återställa enheten. Du måste välja "Radera allt innehåll och inställningar". Se till att bekräfta din åtgärd när du uppmanas.
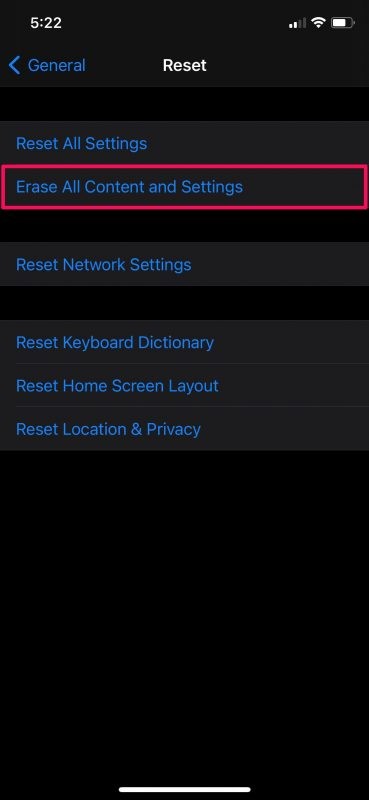
- Du måste vänta flera minuter innan återställningsprocessen är klar, men när den är klar kommer du till välkomstskärmen där du kan börja konfigurera enheten som om den är helt ny. När du går igenom instruktionerna på skärmen kommer du att se följande skärm för att återställa data. Välj "Återställ från iCloud-säkerhetskopia" och du är klar.
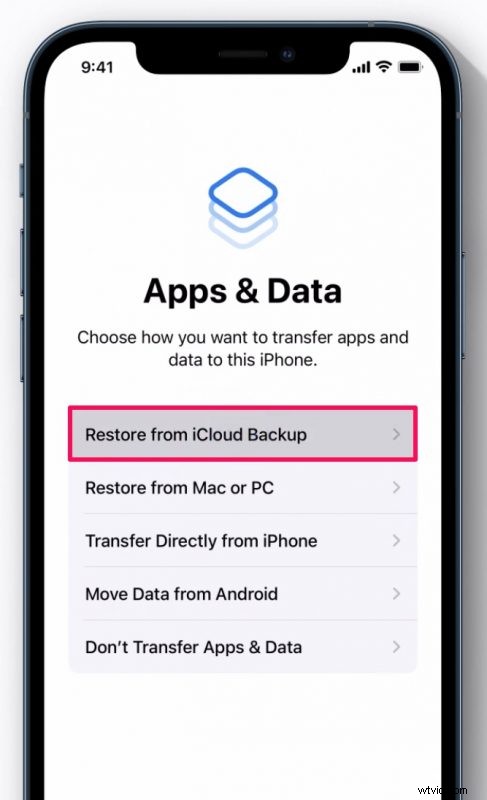
Vid det här laget behöver du bara vänta på att återställningsprocessen ska slutföras, vilket kan ta flera minuter att slutföra. När din enhet startar upp efter återställning öppnar du Voice Memos-appen så hittar du alla inspelningar du förlorat.
Tänk på att den här metoden bara är användbar om iCloud-säkerhetskopian gjordes innan du raderade röstmemon från din enhet. Eftersom iCloud automatiskt säkerhetskopierar din iPhone eller iPad automatiskt när den är ansluten och ansluten till internet, måste du vara snabb, annars kan du vara för sen för att återställa dem.
Återställ raderade röstmemon från lokal säkerhetskopiering
Om du är någon som inte betalar för Apples iCloud-tjänst, är chansen stor att du använder din dator för att lokalt säkerhetskopiera din iPhone eller iPad. Oavsett om du använder en Mac eller en Windows-dator kan du följa dessa steg för att återställa raderade röstmemon från en lokal säkerhetskopia genom att återställa enheten:
- Först av allt, anslut din iPhone eller iPad till datorn med USB-laddningskabeln. Om du använder Windows, starta iTunes och om du använder en Mac, öppna ett nytt Finder-fönster. På iTunes ser du den anslutna enheten precis under menyraden. På Mac hittar du det i sidofältet under "Platser".
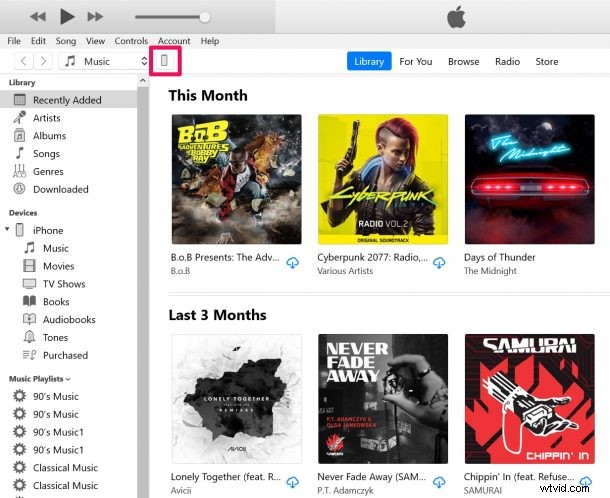
- Om du klickar på din enhet kommer du till sammanfattningssektionen i iTunes (Allmänt på Mac). Oavsett vilken plattform du befinner dig på kommer alternativen som du ser på din skärm för det mesta vara desamma. Klicka här på "Återställ säkerhetskopia".
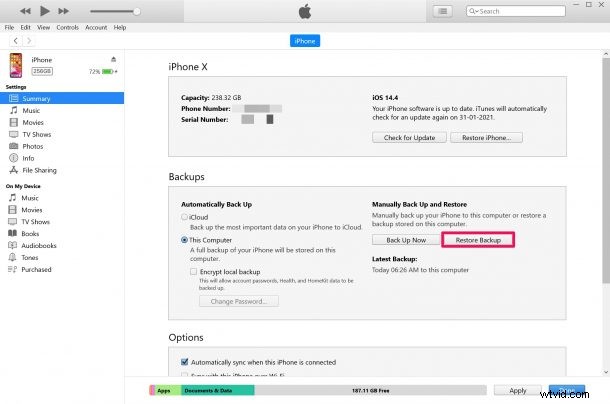
- Närnäst får du en popup som ber dig att välja den säkerhetskopia som du vill använda för återställning. Klicka på "Återställ" för att påbörja processen.
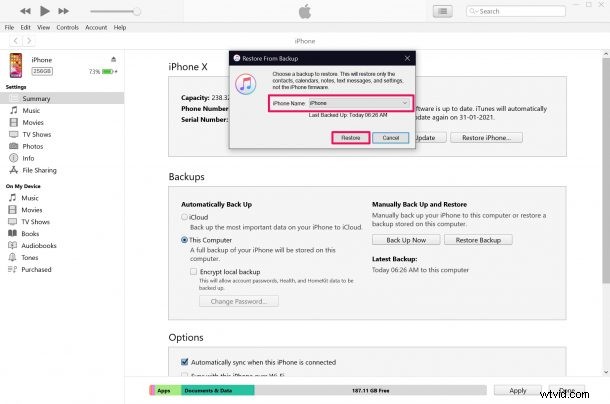
Hela processen kan ta mycket tid att slutföra, så låt din enhet vara ansluten och ha tålamod. Starta Voice Memos-appen när din enhet startar för att se om alla raderade inspelningar finns på sin ursprungliga plats.
Om din enhet använder Apples Hitta min-tjänst kommer iTunes/Finder att be dig att inaktivera den först. Men om du har en aning om detta kan du lära dig hur du inaktiverar Find My på din iPhone och iPad.
Precis som iCloud-metoden, var noga med att välja säkerhetskopian som gjordes före det datum då alla dina filer raderades. Det som är bra med lokala säkerhetskopior är att de alltid är manuella och därför behöver du inte oroa dig för att skriva över dina säkerhetskopior, till skillnad från iCloud-säkerhetskopior.
Använder du appen Voice Memos på din Mac också? I så fall är det värt att påpeka att mappen Nyligen borttagen också är tillgänglig på macOS-versionen av appen. Eftersom de inspelade filerna synkroniseras mellan dina enheter via iCloud kan du använda det ifall du av misstag skulle radera röstmemon.
Vi hoppas att du kunde hämta alla ljudfiler som du tappat bort eller av misstag tagit bort från Voice Memos-appen. Vilken av dessa tre metoder använde du för att återställa dem? Hur ofta använder du röstmemon på din iPhone och iPad? Dela dina personliga erfarenheter med oss och uttryck dina tankar i kommentarsfältet nedan.
